
Surely sometime while you were trying to solve a problem with your Internet connection on your computer, someone will have recommended you delete browser cookies. If you are not familiar with this term, we will clarify your doubts, because it is certainly not a topic that you are familiar with.
In this article we want to clarify things a bit for you in the sense of what are cookies, why it is important to clean them from your PC and as the title of the post says, we will tell you how to delete cookies Chrome. That is, if you use the Google Chrome browser to browse the Internet, we will tell you how you can clear cookies.
Let's start at the beginning, what are cookies?
A pocas palabras Cookies are small pieces or packets of data that are sent to your web browser, in this case to Google Chrome, from the websites you visit. These small packages contain information about your activity on the pages you access on the Internet and that the browser stores in the form of a small text file.
Now, What kind of information do cookies store? Well, cookies can store information related to username and password, site preferences or even what you could have removed from your shopping cart when visiting Amazon. Basically your Google Chrome browser, like most other browsers used to browse the web, store or save all this data so you don't have to re-enter them every time you visit those sites, which is good of course.
The interesting thing is that they exist different types of cookies they behave in different ways. For example, there are cookies that are designed to be automatically deleted every time you close the browser window. There are also other types of cookies that are designed to be stored on your computer's hard drive until they expire or you delete them.
As to why are they called cookies, it actually has to do with the phrase "fortune cookies" (fortune cookies), in the sense that they contain hidden information.
How often and why should you delete cookies?
There are some cases where it is advisable to delete these files.
For example, the information stored in the cookie cache can sometimes conflict with the website to which they refer, especially when the website has been recently updated. This can cause errors when you try to access that web page again.
All the cookies do not contain personal information of the user, unless he himself has wanted to inform the web through some type of questionnaire. And if it contains personal information, it is encrypted.
So how do I delete cookies in Google Chrome?
Fortunately deleting Chrome cookies is a very simple process which takes no more than a couple of minutes to complete. It is important to mention, however, that the steps listed below are only for the Google Chrome browser, so if you use a different browser, the steps will be different.
Let's see then how to clean Chrome cookies on the PC:
NOTE: : Keep in mind that when delete cookies from Chrome, the session of the websites where you are registered will be closed, furthermore, your saved preferences could be deleted. This is important because if you forget your access password, you may have problems logging into your favorite sites.
- On your computer, open the Google Chrome browser.
- Now click on the icon with three horizontal stripes that is located in the upper right corner of the page.
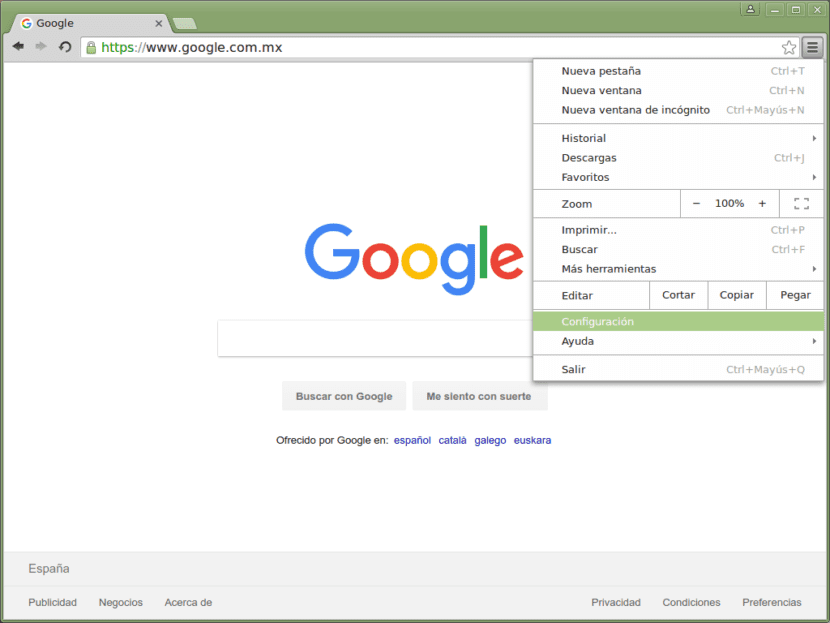
- In the context menu click on the option "Settings"
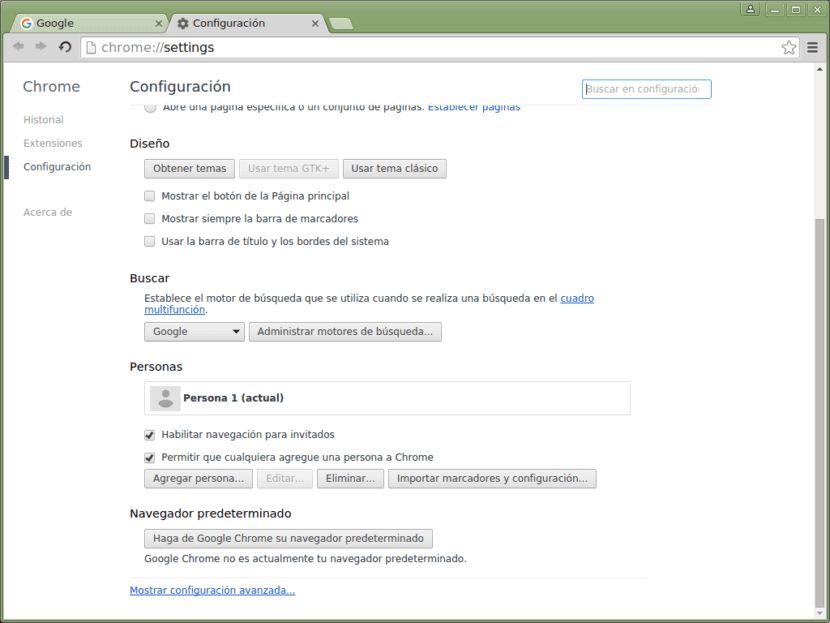
- On the page that appears, scroll to the bottom and click the "Show advanced settings" link.

- In the Privacy section, access the "Content settings" section.
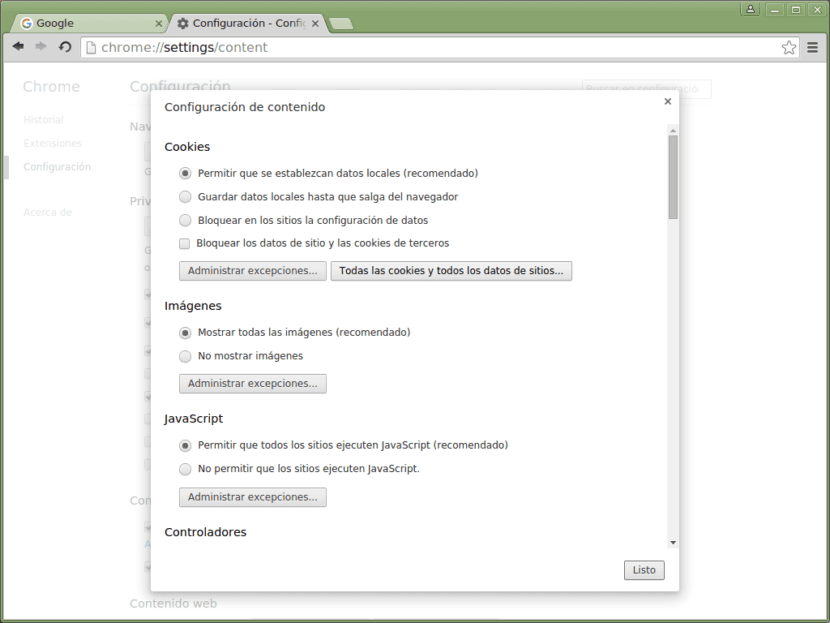
- In the "Cookies" section, click on the "All cookies and all site data ..." section.
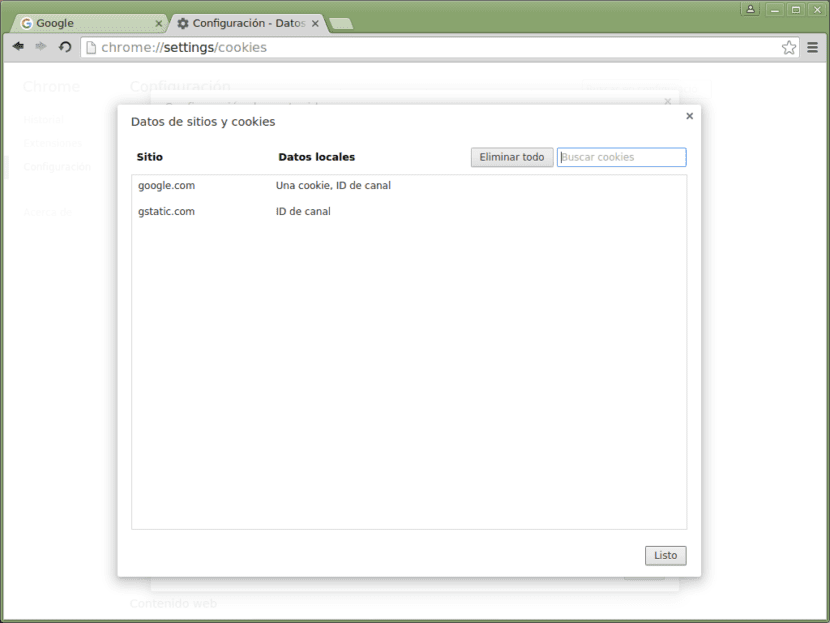
- Below you will be able to see all the cookies of the websites that you have visited and that are stored on your computer.
- You have the option to individually select each cookie or simply click "Remove all" to remove all cookies from Chrome completely.
Now what if what you want is prevent cookies from being stored on your computer, what you have to do is the following:
- Also access the "Settings" section by clicking on the icon located in the upper right corner of the page.
- Then click on the link "Show advanced settings" and then in the Privacy section, click on the "Content settings" section.
- Finally, in the Cookies section, enable the option "Block data settings on sites" and then click "Done" to save the changes.
Delete Chrome cookies from an Android phone or tablet
If you would like to delete cookies in Google Chrome from your mobile phone or your Android tablet, you can also do it and the procedure is also very simple.
- Open the Chrome application on your Android device and then click on the icon with three vertical dots that is located in the upper right part of the screen.
- At the bottom of the contextual menu, click on the "Settings" option.
- Then click on the “Privacy” section and then, at the bottom, click on the option “Clear browsing data”.
- On the next screen you can select a time range that can be "Last hour", "Last 24 hours", "Last 7 days", "Last four weeks" and "Since always".
- To finish, click on "Delete all data".
- Advanced settings are available that allow you to select items to delete, including saved passwords, form auto-fill data, website settings, and more.
What happens to the browser cache? Should I delete it too?
Now let's talk a little about the browser cache and why it is important remove it regularly. When we refer to the browser cache, we are simply talking about a place on your computer's hard drive, where the web browser stores all the data you download from web pages, in case the user visits that site again, it is faster to load the page.
The first time you access a web page on the Internet, the browser takes care of download certain elements of said website, such as logos, images, etc., and caches it.
It then shows these elements on the page you are viewing, which means that for each additional page you visit, no need to redownload those elements from the web page. These items are always displayed in the same place as they are stored on the hard drive.
Now this cache has a size limit, which can usually be configured. When the browser cache is full, items that have not been used in a moment are discarded to make more space. Therefore, we can say that the browser cache is simply a place to store the elements of a web page, in such a way that there is no need to download them every time you visit a web page.
Clear browser cache
Clear browser cache it just means emptying it, so the next time you go to a web page, all the items need to be downloaded again.
Sometimes something happens that web pages are not displayed correctly, causing incomplete images to be seen or in the wrong places.
That's when i know It requires clearing the browser cache to solve this type of problem. To delete the cache in Chrome the steps you must follow are indicated below:
- Access your browser's Settings from the three-striped icon in the upper-right corner of the page.
- Then in the Privacy section, click on the "Clear browsing data" section.
- Finally, in the box that appears, you just have to make sure that the option "Images and cache stored locally" is selected.
- To clear the entire cache select the time range "The beginning" and then click on "Clear browsing data".