
Tiyak na kung minsan habang sinusubukan mong malutas ang isang problema sa iyong koneksyon sa Internet sa iyong computer, may magrekomenda sa iyo tanggalin ang mga cookies ng browser. Kung hindi ka pamilyar sa term na ito, malilinaw namin ang iyong mga pagdududa, sapagkat tiyak na hindi ito isang paksa na pamilyar sa iyo.
Sa artikulong ito nais naming linawin nang kaunti ang mga bagay para sa iyo sa kahulugan ng ano ang cookies, bakit mahalagang linisin ang mga ito mula sa iyong PC at tulad ng sinasabi ng pamagat ng post, sasabihin namin sa iyo paano tanggalin ang cookies Chrome. Iyon ay, kung gagamitin mo ang browser ng Google Chrome upang mag-browse sa Internet, sasabihin namin sa iyo kung paano mo malilinaw ang mga cookies.
Magsimula tayo sa simula, ano ang cookies?
Sa maikling salita Ang mga cookie ay maliliit na piraso o mga pakete ng data na ipinadala sa iyong web browser, sa kasong ito hanggang sa Google Chrome, mula sa mga website na binibisita mo. Ang mga maliliit na package na ito ay naglalaman ng impormasyon tungkol sa iyong aktibidad sa mga pahinang na-access mo sa Internet at na iniimbak ng browser sa anyo ng isang maliit na text file.
Ok ngayon Anong uri ng impormasyon ang iniimbak ng cookies? Sa gayon, maaaring mag-imbak ang cookies ng impormasyong nauugnay sa username at password, mga kagustuhan sa site o kahit na kung ano ang maaari mong alisin mula sa iyong shopping cart kapag bumibisita sa Amazon. Karaniwan ang iyong browser ng Google Chrome, tulad ng karamihan sa iba pang mga browser na ginamit upang mag-browse sa web, iimbak o i-save ang lahat ng data na ito kaya hindi mo na kailangang muling ipasok ang mga ito sa tuwing bibisita ka sa mga site na iyon, na mabuti syempre.
Ang nakakainteres ay ang pagkakaroon nila iba't ibang uri ng cookies kumilos sila sa iba`t ibang paraan. Halimbawa, may mga cookies na idinisenyo upang awtomatikong matanggal sa tuwing isasara mo ang window ng browser. Mayroon ding iba pang mga uri ng cookies na idinisenyo upang maimbak sa hard drive ng iyong computer hanggang sa mag-expire o matanggal mo ang mga ito.
Ukol sa bakit cookies ang tawag sa kanila, ito ay talagang may kinalaman sa ang pariralang "cookies ng kapalaran"(fortune cookies), sa diwa na naglalaman sila ng nakatagong impormasyon.
Gaano kadalas at bakit mo tatanggalin ang mga cookies?
doon ilang mga kaso kung saan ipinapayong tanggalin ang mga file na ito.
Hal ang impormasyong nakaimbak sa cookie cache ay maaaring magkasalungat minsan kasama ang website kung saan sila sumangguni, lalo na kung ang website ay na-update kamakailan. Maaari itong maging sanhi mga error kapag sinubukan mong i-access ang web page na iyon muli
ang ang cookies ay hindi naglalaman ng personal na impormasyon ng gumagamit, maliban kung siya mismo ay nais na ipaalam sa web sa pamamagitan ng ilang uri ng palatanungan. At kung naglalaman ito ng personal na impormasyon, naka-encrypt ito.
Kaya paano ko tatanggalin ang mga cookies sa Google Chrome?
Sa kabutihang palad ang pagtanggal ng cookies ng Chrome ay isang napaka-simpleng proseso na tumatagal ng hindi hihigit sa isang pares ng mga minuto upang makumpleto. Gayunpaman, mahalagang banggitin, na ang mga hakbang na nakalista sa ibaba ay para lamang sa browser ng Google Chrome, kaya kung gumagamit ka ng ibang browser, magkakaiba ang mga hakbang.
Tingnan natin kung gayon kung paano linisin ang mga cookies ng Chrome sa PC:
TANDAAN: Isaisip na kailan tanggalin ang mga cookies mula sa Chrome, ang sesyon ng mga website kung saan ka nakarehistro ay sarado, saka, ang iyong nai-save na mga kagustuhan ay maaaring tanggalin. Mahalaga ito sapagkat kung nakalimutan mo ang iyong password sa pag-access, maaari kang magkaroon ng mga problema sa pag-log in sa iyong mga paboritong site.
- Sa iyong computer, buksan ang browser ng Google Chrome.
- Ngayon mag-click sa icon na may tatlong pahalang na mga guhit na matatagpuan sa kanang sulok sa itaas ng pahina.
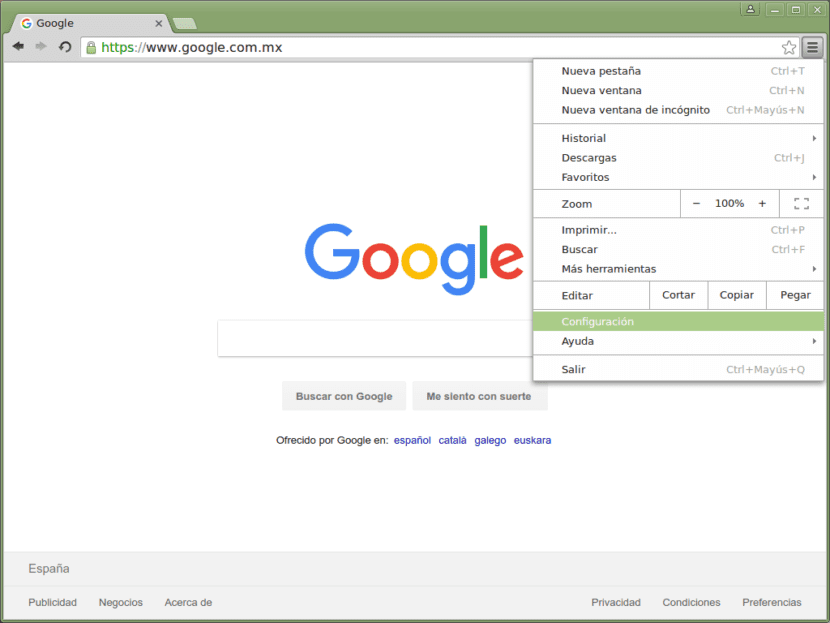
- Sa menu ng konteksto mag-click sa pagpipiliang "Mga Setting"
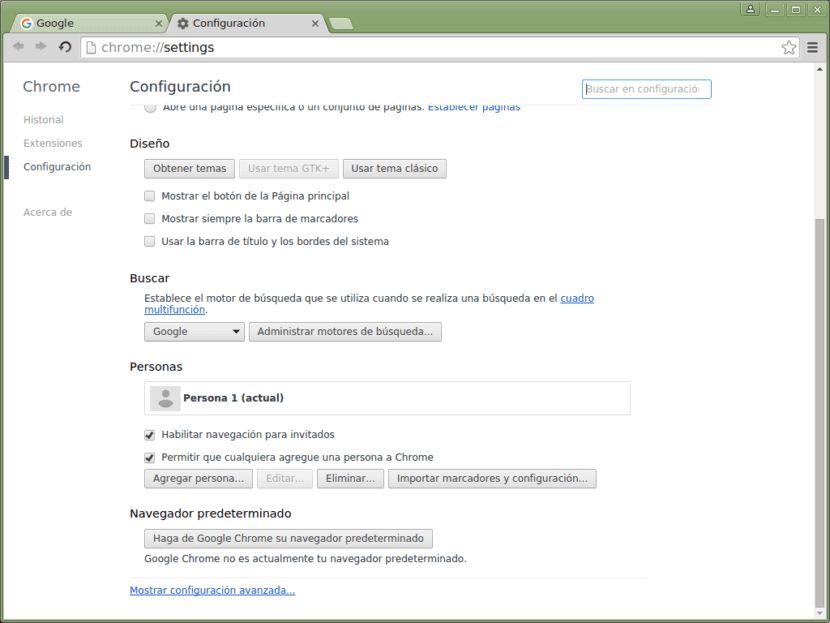
- Sa lilitaw na pahina, mag-scroll sa ibaba at i-click ang link na "Ipakita ang mga advanced na setting".

- Sa seksyong Privacy, i-access ang seksyong "Mga setting ng nilalaman."
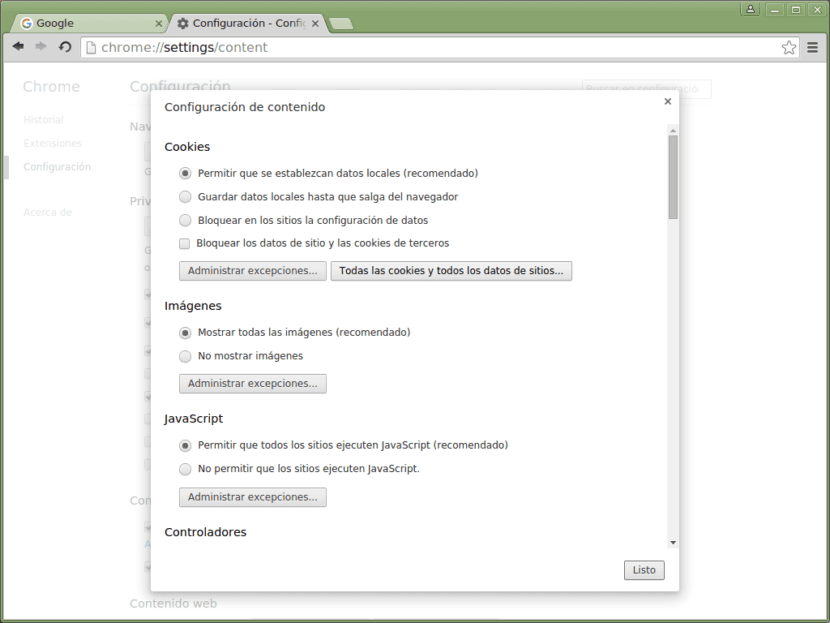
- Sa seksyong "Cookies", mag-click sa seksyong "Lahat ng cookies at lahat ng data ng site ...".
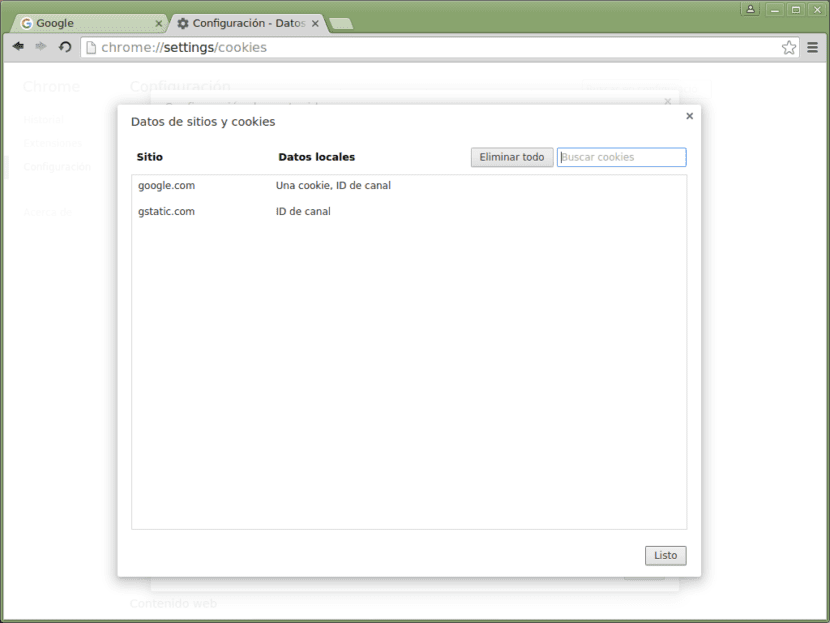
- Sa ibaba makikita mo ang lahat ng mga cookies mula sa mga website na iyong nabisita at na nakaimbak sa iyong computer.
- Mayroon kang pagpipilian na isa-isang piliin ang bawat cookie o i-click lamang ang "Alisin lahat" upang maalis ang lahat ng cookies mula sa Chrome.
Ngayon paano kung ang gusto mo ay pigilan ang cookies na maiimbak sa iyong computer, ang dapat mong gawin ay ang sumusunod:
- I-access din ang seksyong "Mga Setting" sa pamamagitan ng pag-click sa icon na matatagpuan sa kanang sulok sa itaas ng pahina.
- Pagkatapos mag-click sa link na "Ipakita ang mga advanced na setting" at pagkatapos ay sa seksyon ng Privacy, mag-click sa seksyong "Mga setting ng nilalaman."
- Panghuli, sa seksyong Cookies, paganahin ang pagpipiliang "I-block ang mga setting ng data sa mga site" at pagkatapos ay i-click ang "Tapos na" upang i-save ang mga pagbabago.
Tanggalin ang mga cookies ng Chrome mula sa isang Android phone o tablet
Kung nais mong tanggalin ang mga cookies sa Google Chrome mula sa iyong mobile phone o iyong Android tablet, magagawa mo rin ito at ang pamamaraan ay napakasimple din.
- Buksan ang application ng Chrome sa iyong Android aparato at pagkatapos ay mag-click sa icon na may tatlong mga patayong tuldok na matatagpuan sa kanang itaas na bahagi ng screen.
- Sa ilalim ng menu ng konteksto, mag-click sa pagpipiliang "Mga Setting".
- Pagkatapos mag-click sa seksyong "Privacy" at pagkatapos, sa ilalim, mag-click sa pagpipiliang "I-clear ang data ng pag-browse".
- Sa susunod na screen maaari kang pumili ng isang saklaw ng oras na maaaring "Huling oras", "Huling 24 na oras", "Huling 7 araw", "Huling apat na linggo" at "Dahil palagi".
- Upang tapusin, mag-click sa "Tanggalin ang lahat ng data".
- Magagamit ang mga advanced na setting na nagbibigay-daan sa iyo upang pumili ng mga item na tatanggalin, kasama ang mga nai-save na password, form na awtomatikong punan ang data, mga setting ng website, at marami pa.
Ano ang nangyayari sa cache ng browser? Dapat ko din ba itong tanggalin?
Ngayon pag-usapan natin nang kaunti ang tungkol sa cache ng browser at kung bakit ito mahalaga tanggalin ito nang regular. Kapag nag-refer kami sa cache ng browser, pinag-uusapan lamang namin ang tungkol sa isang lugar sa hard drive ng iyong computer, kung saan iniimbak ng web browser ang lahat ng data na na-download mo mula sa mga web page, kung sakaling bumisita muli ang gumagamit sa site na iyon, mas mabilis na i-load ang pahina.
Sa unang pagkakataon na na-access mo ang isang web page sa Internet, aalagaan ng browser mag-download ng ilang mga elemento ng nasabing website, tulad ng mga logo, imahe, atbp, at mga cache dito.
Ipinapakita nito ang mga elementong ito sa pahina na iyong tinitingnan, na nangangahulugang para sa bawat karagdagang pahina na iyong binibisita, hindi na kailangang muling i-download ang mga elementong iyon mula sa web page. Ang mga item na ito ay palaging ipinapakita sa parehong lugar dahil nakaimbak ang mga ito sa hard drive.
Ngayon ito ang cache ay may limitasyon sa laki, na maaaring karaniwang mai-configure. Kapag ang cache ng browser ay puno na, ang mga item na hindi pa nagamit sa isang sandali ay itinapon upang makagawa ng mas maraming puwang. Samakatuwid, maaari nating sabihin na ang cache ng browser ay isang lugar lamang upang maiimbak ang mga elemento ng isang web page, sa paraang hindi na kailangang i-download ang mga ito sa tuwing bibisita ka sa isang web page.
I-clear ang cache ng browser
I-clear ang cache ng browser nangangahulugan lamang ito ng pag-alis ng laman nito, kaya sa susunod na pumunta ka sa isang web page, ang lahat ng mga item ay kailangang i-download muli.
Minsan may nangyayari na ang mga web page ay hindi ipinakita nang tama, na sanhi na makita ang mga hindi kumpletong imahe o sa mga maling lugar.
Dun ko alam Kinakailangan nito ang pag-clear sa cache ng browser upang malutas ang ganitong uri ng problema. Upang matanggal ang cache sa Chrome, ang mga hakbang na dapat mong sundin ay ipinahiwatig sa ibaba:
- I-access ang Mga Setting ng iyong browser mula sa icon na may tatlong guhit sa kanang sulok sa itaas ng pahina.
- Pagkatapos sa seksyon ng Privacy, mag-click sa seksyong "I-clear ang data sa pag-browse".
- Sa wakas, sa lilitaw na kahon, tiyakin mo lamang na ang pagpipilian na "Mga imahe at cache na nakaimbak nang lokal" ay napili.
- Upang i-clear ang buong cache piliin ang saklaw ng oras na "Ang simula" at pagkatapos ay mag-click sa "I-clear ang data sa pag-browse".