
Visst någon gång du försökte lösa ett problem med din Internetanslutning på din dator, kommer någon att ha rekommenderat dig ta bort webbläsarkakor. Om du inte känner till den här termen kommer vi att klargöra dina tvivel, för det är verkligen inte ett ämne som du känner till.
I den här artikeln vill vi klargöra saker lite för dig i betydelsen vad är kakor, varför det är viktigt att rengöra dem från din dator och som titeln på inlägget säger kommer vi att berätta för dig hur man tar bort cookies Chrome. Det vill säga om du använder webbläsaren Google Chrome för att surfa på internet, kommer vi att berätta hur du kan rensa cookies.
Låt oss börja från början, vad är cookies?
Kort sagt Cookies är små bitar eller datapaket som skickas till din webbläsare, i det här fallet till Google Chrome, från de webbplatser du besöker. Dessa små paket innehåller information om din aktivitet på de sidor du öppnar på Internet och som webbläsaren lagrar i form av en liten textfil.
nu, Vilken typ av information lagrar kakor? Tja, cookies kan lagra information relaterad till användarnamn och lösenord, webbplatsinställningar eller till och med vad du kunde ha tagit bort från din kundvagn när du besöker Amazon. I grund och botten är din Google Chrome-webbläsare, som de flesta andra webbläsare som används för att surfa på nätet, lagra eller spara all denna information så att du inte behöver ange dem varje gång du besöker dessa platser, vilket naturligtvis är bra.
Det intressanta är att de finns olika typer av kakor de beter sig på olika sätt. Till exempel finns det cookies som är utformade för att raderas automatiskt varje gång du stänger webbläsarfönstret. Det finns också andra typer av kakor som är utformade för att lagras på din dators hårddisk tills de går ut eller du tar bort dem.
Beträffande varför kallas de cookies, det har faktiskt att göra med frasen "lyckokakor" (lyckokakor), i den meningen att de innehåller dold information.
Hur ofta och varför ska du radera cookies?
Det i vissa fall är det lämpligt att radera dessa filer.
T.ex. informationen som lagras i cookiecachen kan ibland komma i konflikt med den webbplats som de hänvisar till, särskilt när webbplatsen nyligen har uppdaterats. Detta kan orsaka fel när du försöker komma åt den webbsidan igen.
den cookies innehåller inte personlig information om användaren, om han inte själv har velat informera webben genom någon typ av frågeformulär. Och om den innehåller personlig information är den krypterad.
Så hur tar jag bort cookies i Google Chrome?
som tur är att ta bort Chrome-cookies är en mycket enkel process som tar högst ett par minuter att slutföra. Det är dock viktigt att nämna att stegen nedan är endast avsedda för webbläsaren Google Chrome, så om du använder en annan webbläsare kommer stegen att vara annorlunda.
Låt oss sedan se hur man rengör Chrome-cookies på datorn:
OBSERVERA: Tänk på att när ta bort kakorna från Chrome, sessionen på de webbplatser där du är registrerad kommer att stängas, Dessutom kan dina sparade inställningar raderas. Det här är viktigt för att om du glömmer ditt lösenord kan du ha problem med att logga in på dina favoritsidor.
- Öppna webbläsaren Google Chrome på din dator.
- Klicka nu på ikonen med tre horisontella ränder som finns i sidans övre högra hörn.
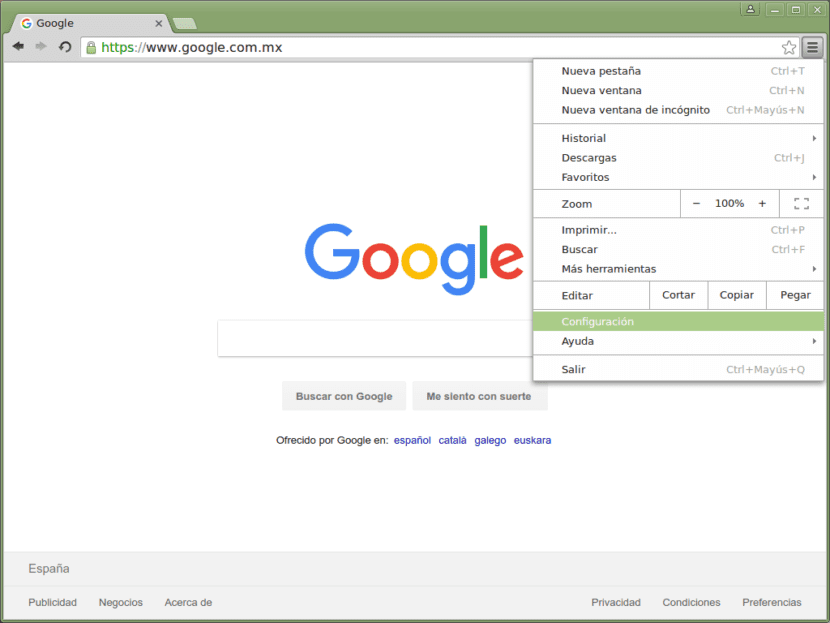
- Klicka på alternativet "Inställningar" i snabbmenyn
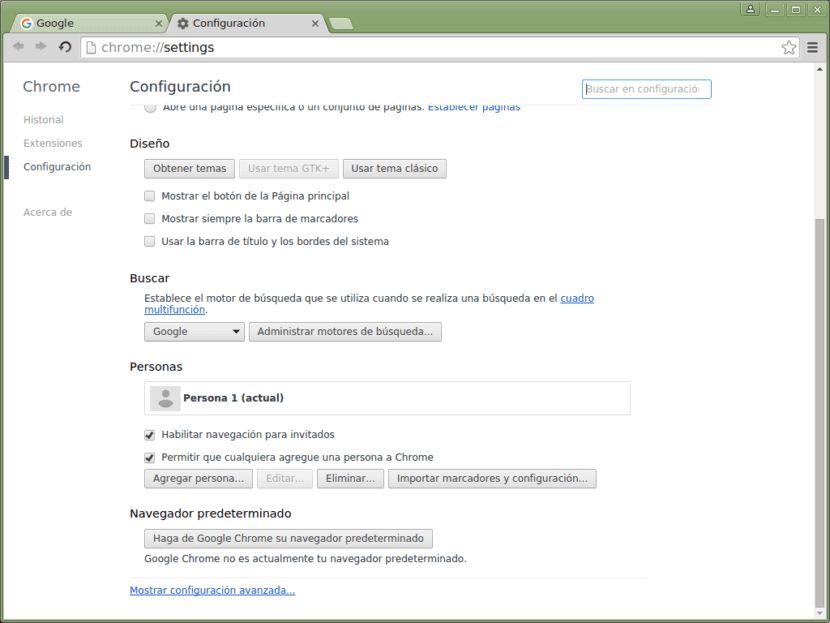
- På sidan som visas rullar du längst ner och klickar på länken "Visa avancerade inställningar".

- I sekretessavsnittet öppnar du avsnittet "Innehållsinställningar".
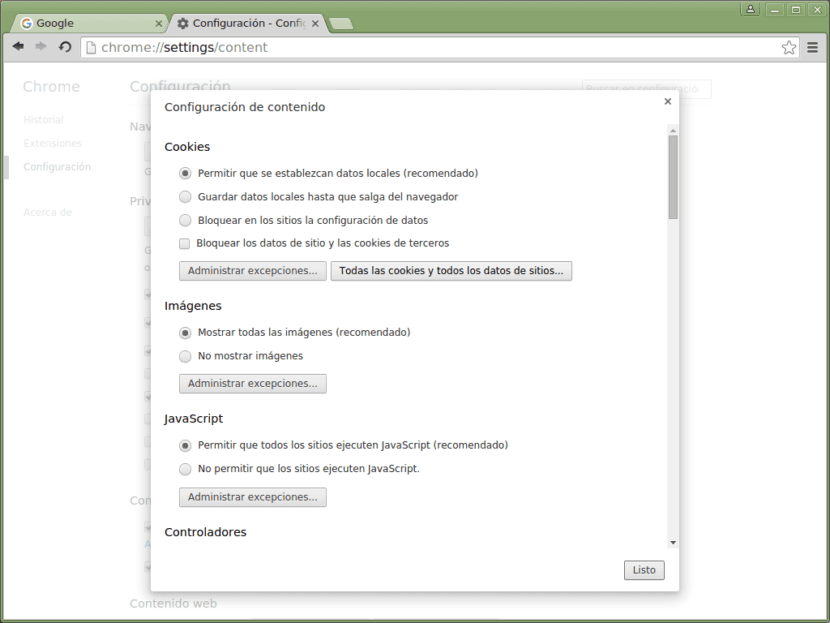
- I avsnittet "Cookies" klickar du på avsnittet "All cookies and all site data ...".
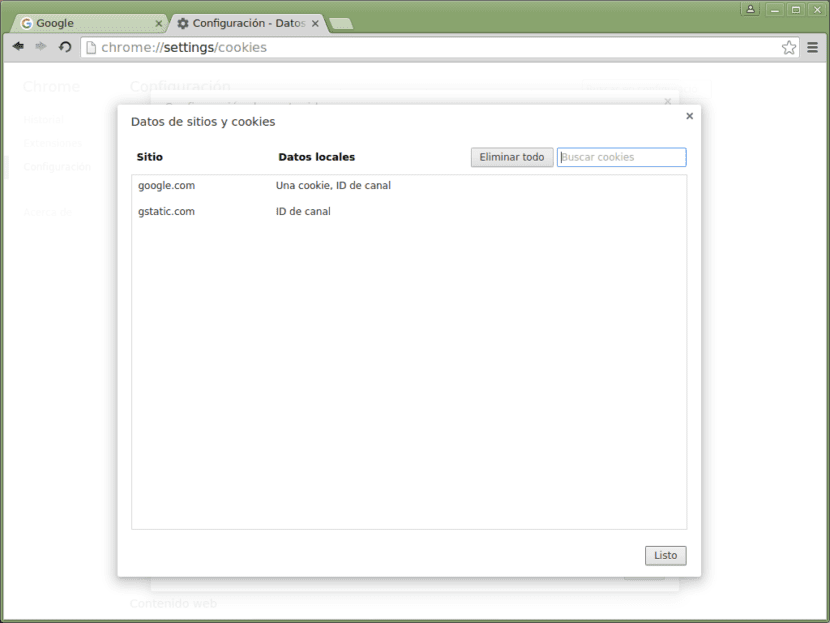
- Nedan ser du alla kakor från de webbplatser som du har besökt och som lagras på din dator.
- Du har möjlighet att välja varje cookie individuellt eller helt enkelt klicka på "Ta bort alla" för att ta bort alla cookies från Chrome helt.
Tänk nu om det du vill ha är förhindra att cookies lagras på din dator, vad du måste göra är följande:
- Gå också till avsnittet "Inställningar" genom att klicka på ikonen längst upp till höger på sidan.
- Klicka sedan på länken "Visa avancerade inställningar" och klicka sedan på avsnittet "Innehållsinställningar" i sekretessavsnittet.
- Slutligen, i avsnittet Cookies, aktivera alternativet "Blockera datainställningar på webbplatser" och klicka sedan på "Klar" för att spara ändringarna.
Ta bort Chrome-cookies från en Android-telefon eller surfplatta
Vill man ta bort cookies i Google Chrome från din mobiltelefon eller din Android-surfplattaDu kan också göra det och proceduren är lika mycket enkel.
- Öppna Chrome-applikationen på din Android-enhet och klicka sedan på ikonen med tre vertikala prickar som finns längst upp till höger på skärmen.
- Längst ner i snabbmenyn klickar du på alternativet "Inställningar".
- Klicka sedan på avsnittet "Sekretess" och klicka sedan på alternativet "Rensa webbdata" längst ner.
- På nästa skärm kan du välja ett tidsintervall som kan vara "Senaste timmen", "Senaste 24 timmarna", "Senaste 7 dagarna", "Senaste fyra veckorna" och "Sedan alltid".
- För att avsluta, klicka på "Radera alla data".
- Avancerade inställningar är tillgängliga som låter dig välja objekt som du vill ta bort, inklusive sparade lösenord, formulär för automatisk fyllning, webbplatsinställningar, bland andra.
Vad händer med webbläsarens cache? Ska jag ta bort det också?
Låt oss nu prata lite om webbläsarens cache och varför det är viktigt ta bort den regelbundet. När vi hänvisar till webbläsarens cache, talar vi helt enkelt om en plats på din dators hårddisk, där webbläsaren lagrar alla data du laddar ner från webbsidor, om användaren besöker webbplatsen igen är det snabbare att ladda sidan.
Första gången du öppnar en webbsida på Internet tar webbläsaren hand om det ladda ner vissa delar av webbplatsen, som logotyper, bilder osv. och cachar det.
Det visar sedan dessa element på sidan du tittar på, vilket innebär att för varje ytterligare sida du besöker, inget behov av att ladda ner dessa element igen från webbsidan. Dessa objekt visas alltid på samma plats som de lagras på hårddisken.
Nu detta cache har en storleksgräns, som vanligtvis kan konfigureras. När webbläsarens cache är full kasseras objekt som inte har använts på ett ögonblick för att göra mer utrymme. Därför kan vi säga att webbläsarens cache helt enkelt är en plats att lagra elementen på en webbsida på ett sådant sätt att det inte finns något behov av att ladda ner dem varje gång du besöker en webbsida.
Rensa webbläsarens cache
Rensa webbläsarens cache det betyder bara att tömma det, så nästa gång du går till en webbsida måste alla objekt laddas ner igen.
Ibland händer något att webbsidor inte visas korrekt, vilket gör att ofullständiga bilder kan ses eller på fel platser.
Det är då jag vet Det kräver att du rensar webbläsarens cache för att lösa denna typ av problem. För att radera cacheminnet i Chrome anges stegen du måste följa nedan:
- Öppna webbläsarens inställningar från den tre randiga ikonen längst upp till höger på sidan.
- Klicka sedan på avsnittet "Rensa webbuppgifter" i sekretessavsnittet.
- Slutligen, i rutan som visas, måste du bara se till att alternativet "Bilder och cache lagrat lokalt" är valt.
- För att rensa hela cachen, välj tidsintervallet "Början" och klicka sedan på "Rensa webbdata".