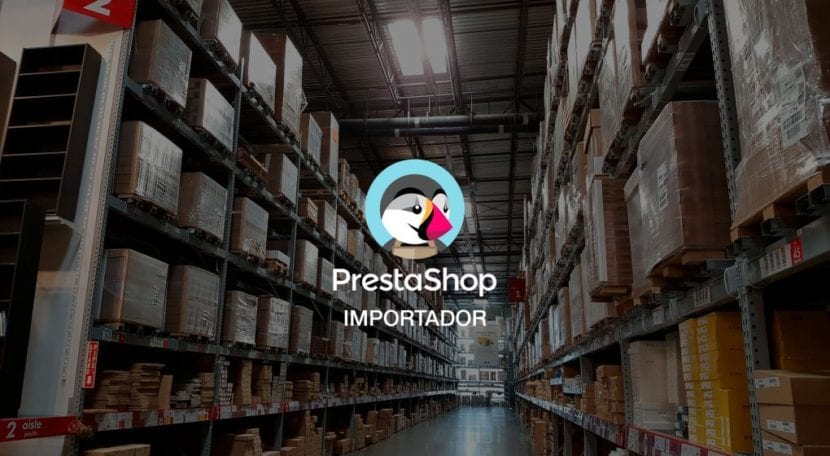
După cum știți, PrestaShop Este un instrument de comerț electronic foarte eficient pentru a vă crește vânzările și foarte eficient de utilizat.
Dar încercarea de a încărca produse este uneori puțin confuză, și mai mult atunci când vine vorba de încărcarea unui catalog foarte mare de produse, așa că mai jos vom explica cum importați produse la PrestaShop.
Sfaturi esențiale pentru importul produselor în PrestaShop:
Creați categoriile de care avem nevoie înainte de a începe importați produse la PrestaShop.
- Descărcați un exemplu de Fișier CSV înainte de a o completa, deoarece structura organizațională tinde să varieze. Puteți găsi un exemplu făcând clic pe Backoffice / Parametri avansați / opțiunea Import CSV.
- Asigură-te salvați CSV în formatul corect.
- Se recomandă ca fiecare imagine încărcată să cântărească mai mult de 500 kb și să depășească 70cm x 70cm.
- Imaginile pe care doriți să le adăugați trebuie să fi fost salvate cu numele exact, fără a pune spații și în format .jpg o .png.
- Încercați să introduceți un singur produs pentru a vedea ce funcționează și ce trebuie să corectați.
- Dacă doriți să importați produse în PrestaShop 1.7 repede și ușor.
Ghid pentru importul produselor pe PrestaShop

Deschideți fișierul CSV
Mai întâi trebuie să deschidem fișierul care va fi al nostru șablon pe care trebuie să-l completăm. Acesta trebuie descărcat așa cum este descris în pasul anterior.
Când deschidem Fișier .CSV Cu programul Office, Excel ne va arăta un mesaj de eroare. La care va trebui să răspundem după cum urmează:
- La primul mesaj facem clic pe „Da”.
- La al doilea mesaj apăsăm „Nu”.
- La ultimul mesaj, faceți clic pe opțiunea „Accept”.
Cum se completează șablonul CSV pentru produsele PrestaShop
Coloana vertebrală "A", Aparține lui ID, care va fi numărul de identificare al fiecărui produs. Putem lăsa această coloană neumplută, în acest fel ID-ul va fi creat automat. Deci, conținutul acestei coloane este opțional.
Coloana vertebrală "B”: Activ: (0 = NU; 1 = DA) În mod implicit, acesta trebuie setat la 1, astfel încât produsul să fie vizibil în magazinul online. Dacă este introdus un 0, produsul nu va mai fi vizibil.
Coloana vertebrală "C”: Numele unic al produsului
Coloana vertebrală "D”: Numele categoriilor în care produsul va apărea în cadrul PrestaShop. Vă recomandăm să puneți ID-ul categoriei pentru ao face mai repede și cu mai puține șanse de eroare. Puteți include mai multe categorii separate printr-o singură virgulă, nu ar trebui să utilizați spațiu între ele.
Coloana vertebrală "E”: Prețul fără TVA: deoarece taxele vor fi adăugate în coloana următoare.
Coloana vertebrală "F”: Regula impozitului, setați aici suma care trebuie taxată pe articol.
Coloana vertebrală "G”: Această coloană este opțională, aici puteți include Prețul cu ridicata.
Coloana vertebrală "H": În aceasta veți scrie dacă produsul în cauză este sau nu la vânzare, deci trebuie să scrieți (0 = NU; 1 = DA) pentru ca articolele dvs. să apară în reclama de vânzare.
Coloana vertebrală "I": Valoarea reducerii pe care o au produsele cu reducere. Ar trebui să se actualizeze automat dacă procentul este introdus în coloana următoare.
Coloana vertebrală "J”: Procentul reducerii care se va aplica la valoarea totală a articolului.
Coloanele "K"Și"L": Acestea stabilesc perioada în care Reducerea în cauză va fi valabilă, atribuind data de începere în coloană (K) și data de încheiere a promoției (L), trebuie să-l puneți cu formatul AAAA-LL-ZZ. Lăsați-l gol dacă articolul nu este la vânzare.
Coloana vertebrală "M": Numar de referinta
Coloana vertebrală "N”: Numărul de referință al furnizorului
Coloanele "O"Și"P": Furnizorul este alocat în (SAU) și producătorul din coloană (P): Coloană care trebuie completată cu ID-ul furnizorului sau producătorului în cauză.
Coloana vertebrală "Q”: Numărul EAN-13 este plasat în această coloană: Acesta este numărul codului de bare, care este format din 13 cifre, cu care este identificat un element.
Coloana vertebrală "R”: UPC: Care a fost ca EAN-13 în America de Nord, include codul de bare, care nu este de obicei văzut în Spania.
Coloana vertebrală "S”: Aceasta este rata de impozitare verde, o puteți lăsa necompletată.
Coloanele "T","U","V"Și"W”: În care sunt introduse măsurătorile articolului în cauză, lățimea în coloana (T), înălțimea în (U), adâncimea în (V) și greutatea în coloana (W):
Funcție utilă pentru transportatorii și expedițiile internaționale de poștă.
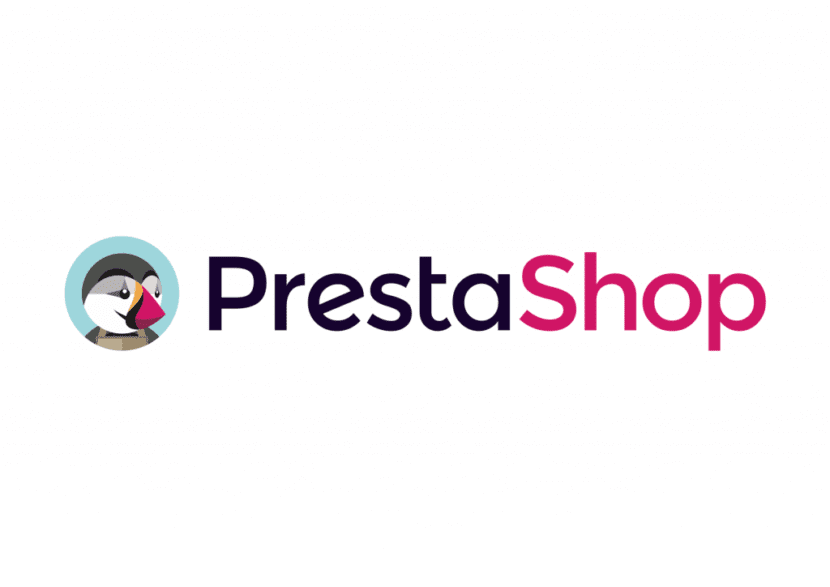
Coloana vertebrală "X”: Suma de inventar pe care o avem în stoc pentru acel produs. Coloana obligatorie.
Coloana vertebrală "Y”: Cantitate minimă: Cantitatea minimă a produsului de vânzare. Puneți 1 în mod implicit.
Coloana vertebrală "Z": În mod implicit, lăsați coloana goală.
Coloana vertebrală "AA”: Cost suplimentar care trebuie perceput pentru un anumit produs
Coloana vertebrală "AB”: Unitate de conținut al produsului
Coloana vertebrală "AC”: Preț pentru fiecare unitate.
Coloana vertebrală "AD”: Scurtă descriere a produsului.
Coloana vertebrală "AE”: Descriere mai extinsă a produsului.
Coloana vertebrală "AF": Este vorba despre includerea cuvintelor cheie cu care pot căuta produsul. Etichete cu care pot face referire la articol.
Coloanele "AG","AH„Y”AI”: Meta-titlu în coloană (AG), Meta-cuvinte cheie în coloană (Ah) și Meta-descriere în coloană (AI): Acest câmp este pentru a poziționa produsele în motoarele de căutare pe Internet. Completați text despre produs.
Coloana vertebrală "AJ”: Sunt generate automat cu numele produsului separat prin cratime. Se recomandă să nu modificați nimic în acest sens.
Coloana vertebrală "AK”: Text pentru când este disponibil.
Coloana vertebrală "AL": Text pentru ordine restante
Coloana vertebrală "AM": Disponibilitate pentru expedieri (0 = NU; 1 = DA)
Coloanele "AN"Și"AO": Date de disponibilitate și de creare a produsului, în mod normal, acestea sunt lăsate goale.
Coloana vertebrală "AP": Dacă doriți să apară prețul, trebuie să scrieți 1, dacă nu doriți să se afișeze prețul, scrieți 0.
Coloana vertebrală "AQ”: Link de imagini care trebuie incluse pentru produs. Puteți include mai multe imagini separate printr-o singură virgulă, fără spațiu. Pentru a le introduce în fișierul CSV, le vom scrie ca în formatul acestui exemplu: ./upload/DSCF1940.jpg
Coloana vertebrală "AR”: Ștergeți imaginile existente anterior în articol (0 = NU; 1 = DA)
Coloana vertebrală "AS”: Caracteristici care trebuie separate prin virgule și nu prin spații.
Coloana vertebrală "AT”: Se va scrie dacă articolul este disponibil numai online (0 = NU; 1 = DA).
Coloana vertebrală "AU”: Starea produsului: în care trebuie să indicați dacă produsul este NOU, UTILIZAT sau RECICLAT, coloană opțională.
Coloana vertebrală "AV": Pentru a stabili dacă articolul este personalizabil sau nu, deci veți indica cu un 1 dacă este personalizabil sau cu un" 0 "dacă produsul nu este personalizabil. Lăsați gol dacă produsul nu este personalizabil. Dacă produsul este personalizabil, o fișă text va fi afișată în fișierul produsului, astfel încât clientul să îl poată completa.
Coloana vertebrală "AW”: Fișier atașat (0 = Nu, 1 = Da)
Coloana vertebrală "AX": Este indicat cu un" 1 "dacă dorim să afișăm câmpuri de text, astfel încât clientul să ne poată scrie sau" 0 "dacă nu dorim să primim niciun tip de comentariu.
Coloana vertebrală "AY”: Marcați un„ 1 ”pentru a permite comenzile, chiar dacă nu există stoc, sau marcați 0 dacă nu dorim să le permitem să comande dacă produsul nu mai este în stoc.
Coloana vertebrală "AZ”: Numele magazinului sau al mărcii.
Odată ce ați terminat completarea informațiilor din coloane, trebuie să salvăm fișierul.
Salvați șablonul CSV

Apăsând pe dischetă pentru a salva fișierul.CSV În programul Excel vom găsi un mesaj. La primul mesaj răspundem „Da”, la al doilea mesaj răspundem „Nu”.
Încărcarea șablonului cu produse pe PrestaShop
Odată ce am efectuat corect pașii anteriori pentru a completa complet șablonul, trecem la importați produse în PrestaShop.
Sistemul în sine ne oferă această opțiune în secțiunea:
- Catalogați și faceți clic pe partea dreaptă care are mesajul: Importați produse în PrestaShop
- Alegeți tipul de fișier .CSV pe care să îl încorporați. În acest caz, produsele pe care le-ați completat deja
- Încărcați fișierul de pe computerul nostru, căutându-l în dosarul salvat.
- Limba în care va fi încorporat catalogul.
- Alegeți configurația fișierului de încărcare. În mod implicit, lăsați valoarea implicită, cu fișierele .CSV.
- Apăsați următoarea.
- Faceți clic pe importați date CSV.
Cu acești pași, care vă vor lua ceva timp și dedicare la început, puteți încărca un număr mare de articole în același timp, deși poate părea obositor când începeți să faceți acest lucru, atunci veți începe să vă obișnuiți cu sistem și modul său de funcționare.
Vă veți da seama că este vorba un cuprins simplu, care vă va ajuta să gestionați cantități mari de informații mai ușor, deoarece acest instrument poate părea complicat la început, dar vă va oferi avantaje organizaționale atunci când încărcați catalogul de produse și le comercializați online, ajungând la tot mai mulți clienți din întreaga lume.
Articol foarte bun. Am unele îndoieli.
Am încărcat câteva articole cu combinații și imaginile lor corespunzătoare, prin combinație.
La reemiterea articolelor (datorită sosirii unor noi înlocuiri), este necesar să puneți ID-ul articolului sau merită referința? (Am pus referința articolului ca ID-ul său, fără a permite Prestashop să o facă automat, nu știu dacă asta va da o problemă dacă diferiți producători folosesc aceeași referință internă pentru produsele lor)
Mi s-a întâmplat că am făcut-o așa și acum am de exemplu 1 S Orange, 3 S Orange, 1 M Orange, 3 M Orange ... adică se adaugă noi combinații, în loc să adăugăm.
O altă problemă cu imaginile, dacă dimensiunile S, M, L, XL ale culorii portocalii au aceleași imagini (una din față, una din lateral, una din spate) pentru patru dimensiuni, am 12 imagini pe culoare. Dacă am 6 culori, am 74 de imagini.