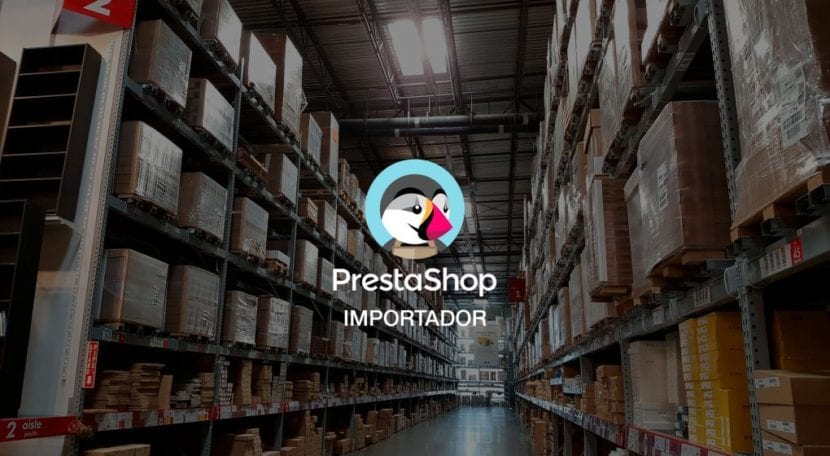
Seperti yang anda tahu, PrestaShop Ini adalah alat ECommerce yang sangat berkesan untuk meningkatkan penjualan anda, dan sangat cekap digunakan.
Tetapi cuba memuat naik produk kadang-kadang agak membingungkan, dan lebih-lebih lagi ketika memuat naik katalog produk yang sangat besar, jadi di bawah ini kita akan menerangkan bagaimana import produk ke PrestaShop.
Petua penting untuk mengimport produk ke PrestaShop:
Buat kategori yang kami perlukan sebelum memulakan import produk ke PrestaShop.
- Muat turun contoh a Fail CSV sebelum mengisinya kerana struktur organisasi cenderung berbeza. Anda boleh mendapatkan contoh dengan mengklik pada Backoffice / Advanced Parameter / Import CSV pilihan.
- Pastikan simpan CSV dalam format yang betul.
- Sebaiknya setiap gambar yang dimuat beratnya melebihi 500 kb dan lebih besar daripada 70cm x 70cm.
- Gambar yang ingin anda tambahkan mesti disimpan dengan nama yang tepat, tanpa meletakkan spasi dan dalam format . Jpg o . Png.
- Cuba memperkenalkan satu produk untuk melihat apa yang berfungsi dan apa yang harus anda perbetulkan.
- Sekiranya anda ingin mengimport produk ke PrestaShop 1.7 dengan cepat dan mudah.
Panduan mengimport produk ke PrestaShop

Buka fail CSV
Kita mesti terlebih dahulu membuka fail yang akan menjadi milik kita templat yang mesti kita isi. Ia mesti dimuat turun seperti yang dijelaskan pada langkah sebelumnya.
Apabila kita membuka Fail .CSV Dengan program Office, Excel akan menunjukkan kepada kami mesej ralat. Kita harus bertindak balas seperti berikut:
- Pada mesej pertama kami mengklik "Ya".
- Pada mesej kedua kami menekan "Tidak".
- Pada mesej terakhir, klik pada pilihan "Terima".
Cara mengisi templat CSV untuk produk PrestaShop
Tulang belakang "A", Kepunyaan ID, yang akan menjadi nombor pengenalan setiap produk. Kita boleh membiarkan ruangan ini tidak terisi, dengan cara ini ID akan dibuat secara automatik. Jadi kandungan lajur ini adalah pilihan.
Tulang belakang "B": Aktif: (0 = TIDAK; 1 = YA) Secara lalai, ia harus ditetapkan ke 1 supaya produk dapat dilihat di kedai dalam talian. Sekiranya 0 dimasukkan, produk tidak akan dapat dilihat lagi.
Tulang belakang "C": Nama produk yang unik
Tulang belakang "D”: Nama kategori di mana produk akan muncul dalam PrestaShop. Kami mengesyorkan meletakkan ID kategori untuk melakukannya dengan lebih cepat dan dengan kemungkinan kemungkinan kesalahan. Anda boleh memasukkan beberapa kategori yang dipisahkan dengan koma tunggal, anda tidak boleh menggunakan ruang di antara mereka.
Tulang belakang "E": Harga Tidak termasuk PPN: Oleh kerana cukai akan ditambahkan di lajur berikutnya.
Tulang belakang "F": Peraturan cukai, tetapkan di sini jumlah yang akan dikenakan setiap item.
Tulang belakang "G": Lajur ini adalah pilihan, di sini anda boleh memasukkan Harga Borong.
Tulang belakang "H": Dalam ini, anda akan menulis sama ada produk tersebut dijual atau tidak, jadi anda mesti menulis (0 = TIDAK; 1 = YA) agar item anda muncul dalam iklan penjualan.
Tulang belakang "I": Nilai potongan yang ada pada produk diskaun. Ia mesti dikemas kini secara automatik jika peratusan dimasukkan di lajur berikutnya.
Tulang belakang "J”: Peratusan potongan yang akan digunakan untuk nilai keseluruhan item.
Lajur "K"Dan"L": Ini menetapkan tempoh di mana Potongan harga tersebut akan berlaku, menetapkan tarikh mula di lajur (K) dan tarikh akhir promosi (L), anda mesti meletakkannya dengan format YYYY-MM-DD. Biarkan kosong jika item tersebut tidak dijual.
Tulang belakang "M": Nombor rujukan
Tulang belakang "N”: Nombor rujukan pembekal
Lajur "O"Dan"P": Penyedia ditugaskan di (ATAU) dan pengeluar di lajur (P): Tiang untuk diisi dengan ID pembekal atau pengilang yang berkenaan.
Tulang belakang "Q": Nombor EAN-13 diletakkan dalam lajur ini: Ini adalah nombor kod bar, yang terdiri daripada 13 digit, dengan item tersebut dikenal pasti.
Tulang belakang "R": UPC: Seperti EAN-13 di Amerika Utara, ia merangkumi kod bar, yang biasanya tidak dilihat di Sepanyol.
Tulang belakang "S": Ini adalah kadar cukai hijau, anda boleh membiarkannya kosong.
Lajur "T","U","V"Dan"W": Di mana pengukuran item yang dimaksud dimasukkan, Lebar di lajur (T), Tinggi di (U), Kedalaman di (V) dan Berat di lajur (W):
Ciri berguna untuk pengangkut dan penghantaran mel antarabangsa.
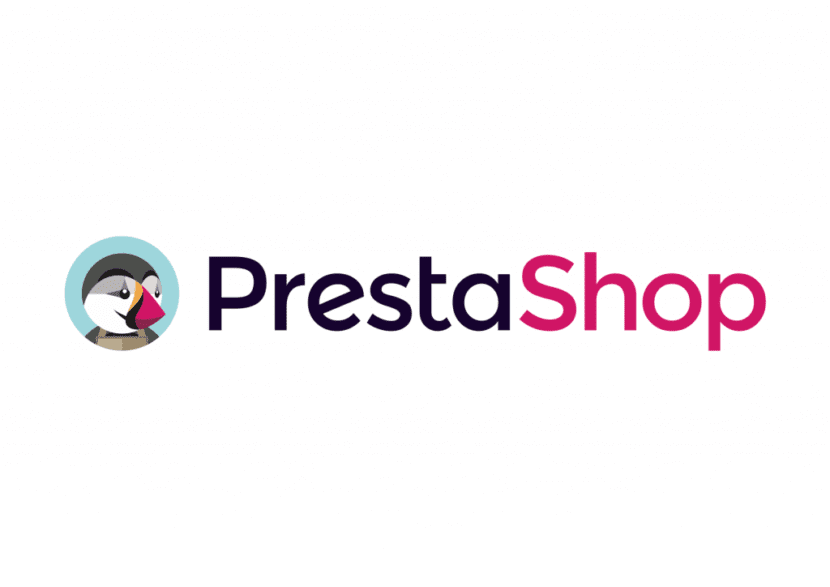
Tulang belakang "X": Jumlah inventori yang kami ada dalam Stok produk tersebut. Lajur wajib.
Tulang belakang "YKuantiti minimum: Kuantiti minimum produk untuk dijual. Letakkan 1 secara lalai.
Tulang belakang "Z": Secara lalai biarkan lajur kosong.
Tulang belakang "AA": Kos tambahan yang akan dikenakan untuk produk tertentu
Tulang belakang "AB": Unit kandungan produk
Tulang belakang "AC”: Harga untuk setiap Unit.
Tulang belakang "AD”: Penerangan ringkas mengenai produk.
Tulang belakang "AE": Penerangan produk yang lebih luas.
Tulang belakang "AF"Ini mengenai memasukkan kata kunci yang dengannya mereka dapat mencari produk. Teg yang boleh digunakan untuk merujuk artikel.
Lajur "AG","AH"Y"AI”: Meta-tajuk di lajur (AG), Meta-kata kunci dalam lajur (ah) dan Meta-keterangan di lajur (AI): Bidang ini adalah untuk meletakkan produk di mesin carian Internet. Isi teks mengenai produk.
Tulang belakang "AJ": Mereka dihasilkan secara automatik dengan nama produk yang dipisahkan dengan tanda hubung. Dianjurkan untuk tidak mengubah apa-apa dalam perkara ini.
Tulang belakang "AK”: Teks untuk bila ada.
Tulang belakang "AL": Teks untuk pesanan belakang
Tulang belakang "AM": Ketersediaan untuk penghantaran (0 = TIDAK; 1 = YA)
Lajur "AN"Dan"AO": Tarikh ketersediaan dan penciptaan produk, biasanya ia dibiarkan kosong.
Tulang belakang "AP": Sekiranya anda ingin harga muncul, anda mesti menulis 1, jika anda tidak mahu harga tersebut ditunjukkan, tulis 0.
Tulang belakang "AQ": Pautan gambar yang ingin anda sertakan untuk produk. Anda boleh memasukkan beberapa gambar yang dipisahkan dengan koma tunggal, tanpa spasi. Untuk memperkenalkannya dalam fail CSV, kami akan menulisnya seperti dalam format contoh ini: ./upload/DSCF1940.jpg
Tulang belakang "AR": Hapus gambar yang ada sebelumnya dalam artikel (0 = TIDAK; 1 = YA)
Tulang belakang "AS": Ciri-ciri yang mesti dipisahkan dengan koma dan bukan dengan spasi.
Tulang belakang "AT": Ia akan ditulis jika artikel itu hanya tersedia dalam talian (0 = TIDAK; 1 = YA)
Tulang belakang "AU": Keadaan produk: Di mana anda mesti menunjukkan sama ada produk BARU, DIGUNAKAN atau DITERIMA, lajur Pilihan.
Tulang belakang "AV": Untuk menentukan apakah artikel itu dapat disesuaikan atau tidak, jadi anda akan menunjukkan dengan 1 jika dapat disesuaikan atau" 0 "jika produk tersebut tidak dapat disesuaikan. Biarkan kosong jika produk tidak dapat disesuaikan. Sekiranya produk dapat disesuaikan, kotak teks akan dipaparkan pada fail produk sehingga pelanggan dapat mengisinya.
Tulang belakang "AW": Fail terlampir (0 = Tidak, 1 = Ya)
Tulang belakang "AX": Ini ditunjukkan dengan tanda" 1 "jika kita ingin menunjukkan bidang teks sehingga pelanggan dapat menulis kami atau" 0 "jika kita tidak ingin menerima jenis komen.
Tulang belakang "AY": Tandai" 1 "untuk membenarkan pesanan, walaupun tidak ada Stok, atau tandakan 0 jika kami tidak mahu mereka memesan jika produk tidak lagi ada stok.
Tulang belakang "AZ”: Nama kedai atau jenama.
Setelah selesai mengisi maklumat di lajur, kita mesti menyimpan failnya.
Simpan templat CSV

Menekan disket untuk menyimpan fail.CSV Dalam program Excel kita akan mencari mesej. Untuk mesej pertama kita menjawab "Ya", untuk mesej kedua kita menjawab "Tidak".
Memuat naik templat dengan produk ke PrestaShop
Setelah kami betul-betul melakukan langkah-langkah sebelumnya untuk mengisi templat sepenuhnya, kami teruskan ke mengimport produk di PrestaShop.
Sistem itu sendiri memberi kita pilihan ini di bahagian:
- Katalog dan klik di sebelah kanan yang mempunyai mesej: Import produk ke PrestaShop
- Pilih jenis fail .CSV yang akan digabungkan. Dalam kes ini, produk yang telah anda isi
- Muat naik fail dari komputer kita mencarinya di folder yang disimpan.
- Bahasa di mana katalog akan dimasukkan.
- Pilih konfigurasi fail muat naik. Secara lalai meninggalkan lalai, dengan fail .CSV.
- Tekan seterusnya.
- Klik pada data CSV import.
Dengan langkah-langkah ini, yang memerlukan anda sedikit masa dan dedikasi pada awalnya, anda boleh memuat naik sebilangan besar artikel pada masa yang sama, walaupun kelihatan membosankan apabila anda mula melakukannya, maka anda akan mula membiasakan diri dengan sistem, dan cara pengoperasiannya.
Anda akan sedar bahawa ia sudah hampir jadual kandungan yang ringkas, yang akan membantu anda mengendalikan sejumlah besar maklumat dengan lebih mudah, kerana alat ini mungkin kelihatan rumit pada mulanya, tetapi ini akan memberi anda kelebihan organisasi semasa memuat naik katalog produk anda dan memasarkannya secara dalam talian sehingga menjangkau semakin banyak pelanggan di seluruh dunia.
Artikel yang sangat bagus. Saya mempunyai keraguan.
Saya telah memuat naik beberapa artikel dengan kombinasi dan gambar yang sesuai, secara gabungan.
Pada masa penerbitan semula artikel (kerana kedatangan pengganti baru), apakah perlu meletakkan ID artikel atau apakah referensi itu layak? (Saya telah meletakkan rujukan artikel itu sebagai IDnya, tidak membiarkan Prestashop melakukannya secara automatik, saya tidak tahu apakah itu akan memberi masalah jika pengeluar yang berbeza menggunakan rujukan dalaman yang sama untuk produk mereka)
Telah terjadi kepada saya bahawa saya telah melakukannya seperti ini dan sekarang saya mempunyai contoh 1 S Orange, 3 S Orange, 1 M Orange, 3 M Orange ... iaitu, kombinasi baru ditambahkan, bukannya menambah.
Masalah lain dengan gambar, jika saiz S, M, L, XL warna oren mempunyai gambar yang sama (satu dari depan, satu dari sisi, satu dari belakang) untuk empat ukuran, saya mempunyai 12 gambar setiap warna . Sekiranya saya mempunyai 6 warna, saya mempunyai 74 gambar.