
Sikkert engang, mens du forsøgte at løse et problem med din internetforbindelse på din computer, vil nogen have anbefalet dig slet browser-cookies. Hvis du ikke er bekendt med dette udtryk, vil vi afklare din tvivl, fordi det bestemt ikke er et emne, som du er bekendt med.
I denne artikel vil vi tydeliggøre tingene lidt for dig i betydningen hvad er cookies, hvorfor det er vigtigt at rense dem fra din pc og som titlen på indlægget siger, vil vi fortælle dig hvordan man sletter cookies Chrome. Det vil sige, at hvis du bruger Google Chrome-browseren til at surfe på internettet, fortæller vi dig, hvordan du kan rydde cookies.
Lad os starte i starten, hvad er cookies?
Kort sagt Cookies er små stykker eller pakker med data, der sendes til din webbrowser, i dette tilfælde til Google Chrome, fra de websteder, du besøger. Disse små pakker indeholder oplysninger om din aktivitet på de sider, du åbner på Internettet, og som browseren gemmer i form af en lille tekstfil.
nu, Hvilken slags information gemmer cookies? Nå, cookies kan gemme oplysninger relateret til brugernavn og adgangskode, webstedsindstillinger eller endda hvad du kunne have fjernet fra din indkøbskurv, når du besøger Amazon. Dybest set din Google Chrome-browser, som de fleste andre browsere, der bruges til at surfe på nettet, gemme eller gemme alle disse data så du behøver ikke at indtaste dem igen hver gang du besøger disse websteder, hvilket naturligvis er godt.
Det interessante er, at de findes forskellige typer cookies de opfører sig på forskellige måder. For eksempel er der cookies, der er designet til automatisk at blive slettet, hver gang du lukker browservinduet. Der er også andre typer cookies, der er designet til at blive gemt på din computers harddisk, indtil de udløber, eller du sletter dem.
Med hensyn til hvorfor kaldes de cookies, det har faktisk at gøre med udtrykket "spåkage" (spåkage), i den forstand at de indeholder skjult information.
Hvor ofte og hvorfor skal du slette cookies?
Der nogle tilfælde, hvor det tilrådes at slette disse filer.
Fx de oplysninger, der er gemt i cookiecachen, kan undertiden komme i konflikt med det websted, som de henviser til, især når hjemmesiden for nylig er blevet opdateret. Dette kan forårsage fejl, når du prøver at få adgang til denne webside igen.
den cookies indeholder ikke personlige oplysninger om brugeren, medmindre han selv har ønsket at informere internettet gennem en eller anden form for spørgeskema. Og hvis det indeholder personlige oplysninger, er det krypteret.
Så hvordan sletter jeg cookies i Google Chrome?
heldigvis sletning af Chrome-cookies er en meget enkel proces hvilket ikke tager mere end et par minutter at gennemføre. Det er dog vigtigt at nævne, at nedenstående trin kun er til Google Chrome-browseren, så hvis du bruger en anden browser, vil trinene være forskellige.
Lad os se, hvordan man renser Chrome-cookies på pc'en:
BEMÆRK: Husk, at når slette cookies fra Chrome, sessionen på de websteder, hvor du er registreret, lukkes, desuden kan dine gemte præferencer slettes. Dette er vigtigt, for hvis du glemmer din adgangskode, kan du have problemer med at logge ind på dine yndlingssider.
- Åbn Google Chrome-browseren på din computer.
- Klik nu på ikonet med tre vandrette striber, der er placeret i øverste højre hjørne af siden.
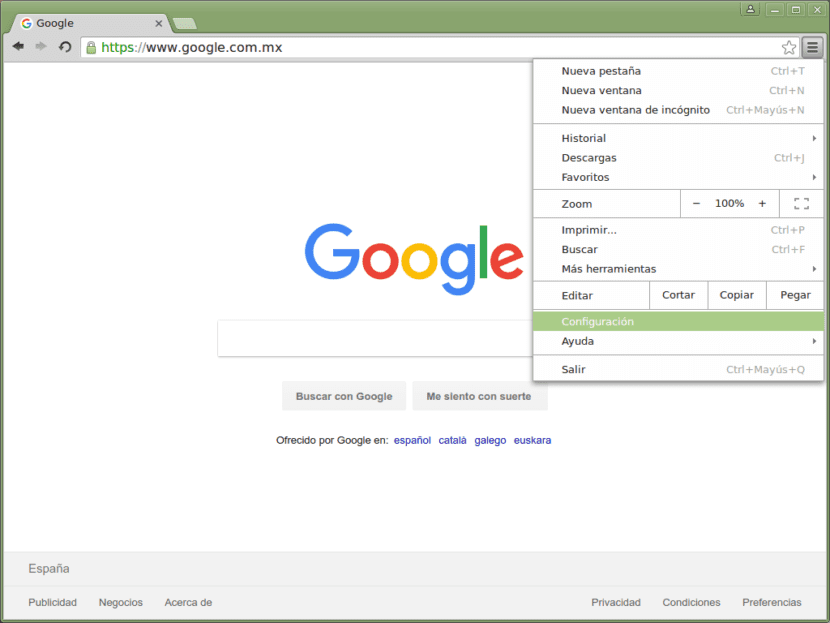
- I kontekstmenuen skal du klikke på indstillingen "Indstillinger"
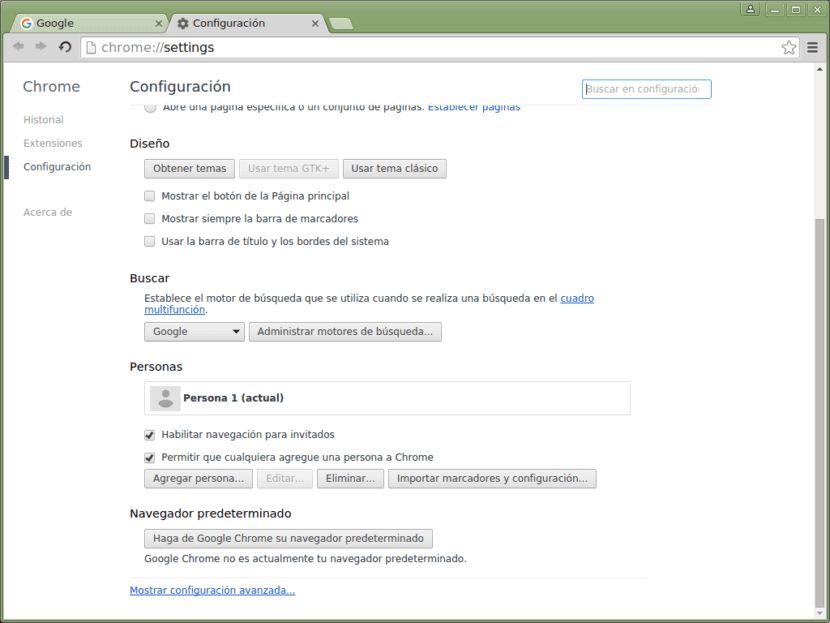
- Rul ned til bunden på den side, der vises, og klik på linket "Vis avancerede indstillinger".

- I sektionen Privatliv skal du åbne sektionen "Indholdsindstillinger".
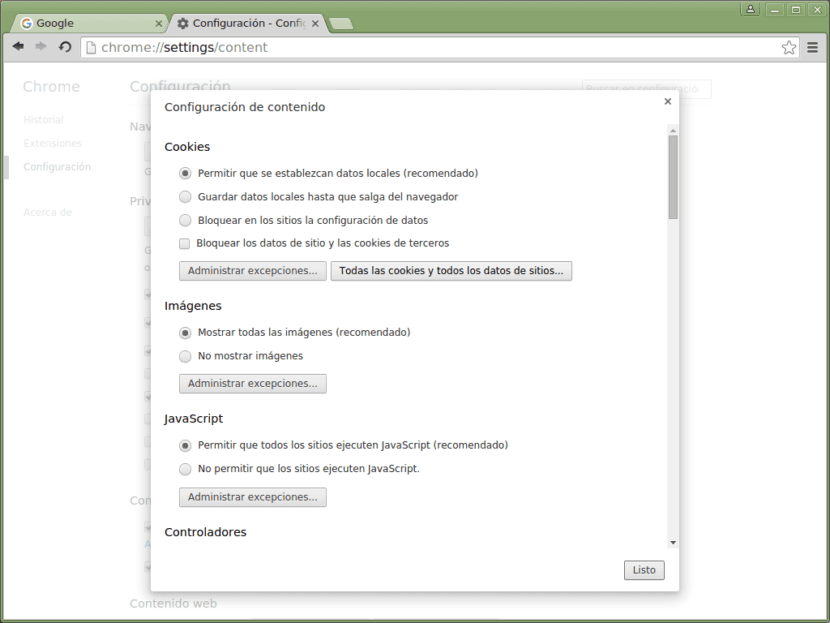
- I sektionen "Cookies" skal du klikke på afsnittet "Alle cookies og alle webstedsdata ...".
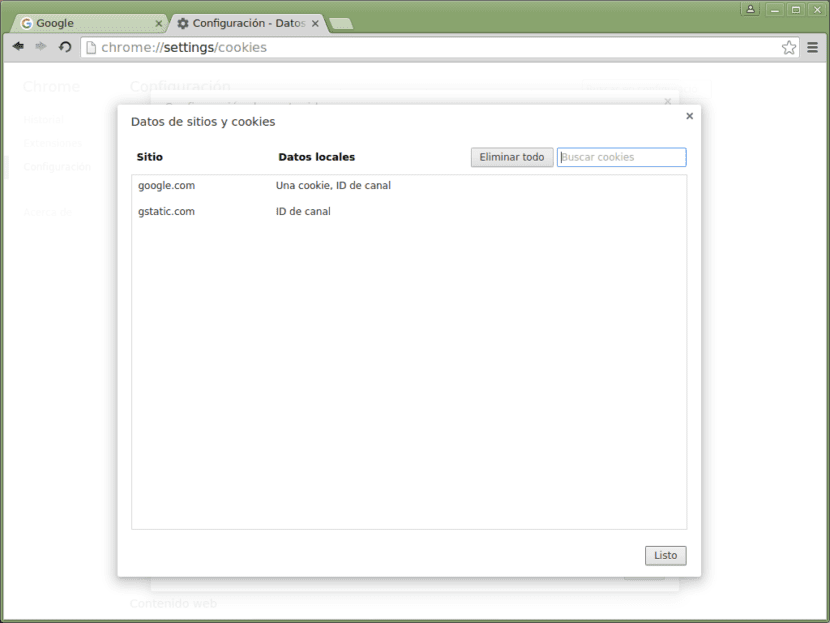
- Nedenfor ser du alle cookies fra de websteder, du har besøgt, og som er gemt på din computer.
- Du har mulighed for at vælge hver cookie individuelt eller blot klikke på "Fjern alle" for at fjerne alle cookies fra Chrome fuldstændigt.
Hvad nu hvis det, du vil, er forhindre cookies i at blive gemt på din computer, hvad du skal gøre er følgende:
- Gå også til sektionen "Indstillinger" ved at klikke på ikonet øverst til højre på siden.
- Klik derefter på linket "Vis avancerede indstillinger", og klik derefter på afsnittet "Indstillinger for indhold" i afsnittet Privatliv.
- Endelig skal du i sektionen Cookies aktivere indstillingen "Bloker dataindstillinger på websteder" og derefter klikke på "Udført" for at gemme ændringerne.
Slet Chrome-cookies fra en Android-telefon eller -tablet
Hvis du vil slet cookies i Google Chrome fra din mobiltelefon eller din Android-tablet, kan du også gøre det, og proceduren er også meget enkel.
- Åbn Chrome-applikationen på din Android-enhed, og klik derefter på ikonet med tre lodrette prikker, der er placeret øverst til højre på skærmen.
- Nederst i kontekstmenuen skal du klikke på indstillingen "Indstillinger".
- Klik derefter på afsnittet "Privatliv", og klik derefter på indstillingen "Ryd browserdata" nederst.
- På det næste skærmbillede kan du vælge et tidsinterval, der kan være "Sidste time", "Sidste 24 timer", "Sidste 7 dage", "Sidste fire uger" og "Siden altid".
- For at afslutte skal du klikke på "Slet alle data".
- Avancerede indstillinger er tilgængelige, der giver dig mulighed for at vælge emner, der skal slettes, inklusive gemte adgangskoder, formularudfyldningsdata, webstedsindstillinger og mere.
Hvad sker der med browserens cache? Skal jeg også slette den?
Lad os nu tale lidt om browser cache og hvorfor det er vigtigt fjern det regelmæssigt. Når vi henviser til browserens cache, taler vi simpelthen om et sted på din computers harddisk, hvor webbrowseren gemmer alle data, du downloader fra websider, hvis brugeren besøger dette websted igen, er det hurtigere at indlæse siden.
Første gang du åbner en webside på Internettet, tager browseren sig af det downloade visse elementer på hjemmesiden, såsom logoer, billeder osv. og cacher det.
Det viser derefter disse elementer på den side, du ser, hvilket betyder, at for hver ekstra side, du besøger, ingen grund til at downloade disse elementer igen fra websiden. Disse emner vises altid på samme sted, som de er gemt på harddisken.
Nu dette cache har en størrelsesgrænse, som normalt kan konfigureres. Når browserens cache er fuld, kasseres elementer, der ikke er brugt på et øjeblik, for at give mere plads. Derfor kan vi sige, at browserens cache simpelthen er et sted at gemme elementerne på en webside på en sådan måde, at det ikke er nødvendigt at downloade dem, hver gang du besøger en webside.
Ryd browsercache
Ryd browserens cache det betyder bare at tømme det, så næste gang du går til en webside, skal alle emnerne downloades igen.
Nogle gange sker der noget, at websider ikke vises korrekt, hvilket får ufuldstændige billeder til at blive set eller de forkerte steder.
Det er da jeg ved det Det kræver rydning af browserens cache for at løse denne type problemer. For at slette cachen i Chrome er de trin, du skal følge, angivet nedenfor:
- Få adgang til din browsers indstillinger fra det tre-stribede ikon i øverste højre hjørne af siden.
- Klik derefter på afsnittet "Privatliv" på afsnittet "Ryd browserdata".
- Endelig skal du i feltet, der vises, bare sørge for, at indstillingen "Billeder og cache gemt lokalt" er valgt.
- For at rydde hele cachen skal du vælge tidsintervallet "Begyndelsen" og derefter klikke på "Ryd browserdata".