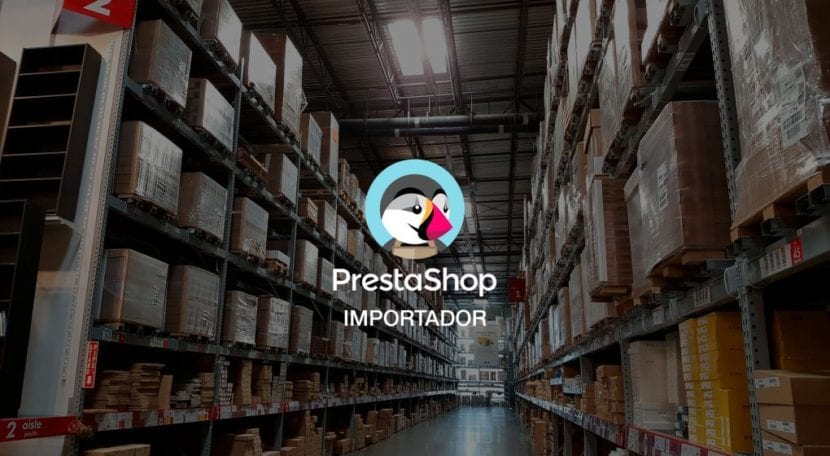
Como você já sabe, PrestaShop É uma ferramenta de comércio eletrônico muito eficaz para aumentar suas vendas e muito eficiente de usar.
Mas tentar fazer upload de produtos às vezes é um pouco confuso, ainda mais quando se trata de fazer upload de um catálogo muito grande de produtos, portanto, a seguir explicaremos como importar produtos para o PrestaShop.
Dicas essenciais para importar produtos para o PrestaShop:
Crie as categorias de que precisamos antes de começar importar produtos para PrestaShop.
- Baixe um exemplo de um Arquivo CSV antes de preenchê-lo, pois a estrutura organizacional tende a variar. Você pode encontrar um exemplo clicando no Opção Backoffice / Parâmetros avançados / Importar CSV.
- Certifique-se de salve o CSV em seu formato correto.
- Recomenda-se que cada imagem carregada pese mais de 500 kb e seja maior que 70 cm x 70 cm.
- As imagens que deseja adicionar devem ter sido salvas com o nome exato, sem colocar espaços e no formato . Jpg o . Png.
- Experimente apresentar um único produto para ver o que funciona e o que você precisa corrigir.
- Se você deseja importar produtos para PrestaShop 1.7. com rapidez e facilidade.
Guia para importar produtos para PrestaShop

Abra o arquivo CSV
Devemos primeiro abrir o arquivo que será nosso modelo que devemos preencher. Ele deve ser baixado conforme descrito na etapa anterior.
Quando abrimos o Arquivo .CSV Com o programa Office, o Excel nos mostrará uma mensagem de erro. Ao que teremos que responder da seguinte forma:
- Na primeira mensagem clicamos em "Sim".
- Na segunda mensagem, pressionamos "Não".
- Na última mensagem, clique na opção "Aceitar".
Como preencher o modelo CSV para produtos PrestaShop
Coluna "A", Pertence a ID, que será o número de identificação de cada produto. Podemos deixar esta coluna sem preenchimento, desta forma o ID será criado automaticamente. Portanto, o conteúdo desta coluna é opcional.
Coluna "B”: Ativo: (0 = NÃO; 1 = SIM) Por padrão, deve ser definido como 1 para que o produto fique visível na loja online. Se um 0 for inserido, o produto não estará mais visível.
Coluna "C”: Nome único do produto
Coluna "D”: Nomes das categorias em que o produto aparecerá na PrestaShop. Recomendamos colocar o ID da categoria para fazer isso mais rápido e com menos chance de erro. Você pode incluir várias categorias separadas por uma única vírgula, você não deve usar espaço entre elas.
Coluna "E": O Preço Sem IVA: Uma vez que os impostos serão adicionados na próxima coluna.
Coluna "F”: Regra tributária, defina aqui o valor a ser cobrado por item.
Coluna "G”: Esta coluna é opcional, aqui você pode incluir o preço de atacado.
Coluna "H": Nela você vai escrever se o produto em questão está à venda ou não, então você deve escrever (0 = NÃO; 1 = SIM) para que seus itens apareçam no anúncio de venda.
Coluna "I": Valor do desconto que os produtos com desconto possuem. Deve ser atualizado automaticamente se a porcentagem for inserida na próxima coluna.
Coluna "J”: Percentagem de desconto que incidirá sobre o valor total da peça.
As colunas "K"E"L": Estabelecem o período de validade do Desconto em questão, atribuindo a data de início na coluna (K) e a data de término da promoção (EU), você deve colocá-lo com o formato AAA-MM-DD. Deixe em branco se o item não estiver à venda.
Coluna "M": Número de referência
Coluna "N”: Número de referência do fornecedor
As colunas "O"E"P”: O provedor é atribuído no (OU) e o fabricante na coluna (P): Coluna a ser preenchida com o ID do fornecedor ou fabricante em questão.
Coluna "Q”: O número EAN-13 é colocado nesta coluna: Este é o número do código de barras, que é composto por 13 dígitos, com o qual um item é identificado.
Coluna "R”: UPC: que tem sido como o EAN-13 na América do Norte, inclui o código de barras, que não é normalmente visto na Espanha.
Coluna "S”: Esta é a taxa de imposto verde, você pode deixá-la em branco.
As colunas "T","U","V"E"W": Na qual são inseridas as medidas do item em questão, a Largura na coluna (T), Altura na (U), Profundidade na (V) e Peso na coluna (W):
Recurso útil para remessas e transportadoras de correio internacional.
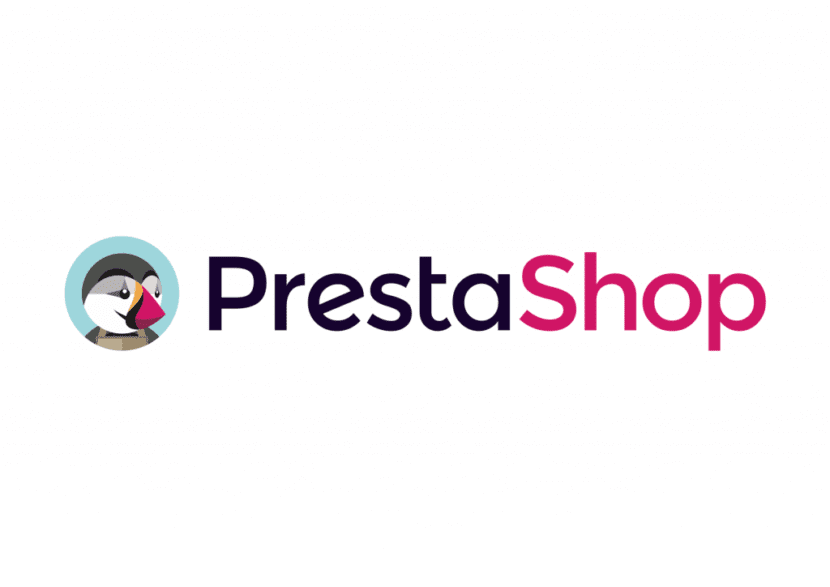
Coluna "X”: Quantidade de estoque que temos em estoque desse produto. Coluna obrigatória.
Coluna "Y”: Quantidade mínima: Quantidade mínima do produto à venda. Coloque 1 por padrão.
Coluna "Z": Por padrão, deixe a coluna vazia.
Coluna "AA”: Custo adicional a ser cobrado por um determinado produto
Coluna "AB”: Unidade de conteúdo do produto
Coluna "AC”: Preço por Unidade.
Coluna "AD”: Breve descrição do produto.
Coluna "AE”: Descrição mais detalhada do produto.
Coluna "AF": Trata-se de incluir palavras-chave com as quais eles possam pesquisar o produto. Tags com as quais eles podem fazer referência ao artigo.
As colunas "AG","AH"Y"AI”: Meta-título na coluna (AG), Meta-palavras-chave na coluna (AH) e meta-descrição na coluna (IA): Este campo serve para posicionar os produtos nos motores de busca da Internet. Preencha o texto sobre o produto.
Coluna "AJ”: Eles são gerados automaticamente com o nome do produto separado por hifens. Recomenda-se não alterar nada nisso.
Coluna "AK”: Texto para quando disponível.
Coluna "AL": Texto para pedidos em atraso
Coluna "AM": Disponibilidade para remessas (0 = NÃO; 1 = SIM)
As colunas "AN"E"AO": Datas de disponibilidade e criação do produto, geralmente deixadas em branco
Coluna "AP": Se quiser que o preço apareça, deve escrever 1, se não quiser que o preço apareça, escreva 0.
Coluna "AQ”: Link das imagens que deseja incluir para o produto. Você pode incluir várias imagens separadas por uma única vírgula, sem espaço. Para introduzi-los no arquivo CSV, vamos escrevê-los no formato deste exemplo: ./upload/DSCF1940.jpg
Coluna "AR”: Excluir imagens previamente existentes no artigo (0 = NÃO; 1 = SIM)
Coluna "AS”: Características que devem ser separadas por vírgulas e não por espaços.
Coluna "AT”: Será redigido se o artigo estiver disponível apenas online (0 = NÃO; 1 = SIM).
Coluna "AU”: Condição do produto: Na qual deve-se indicar se o produto é NOVO, USADO ou RECICLADO, coluna Opcional.
Coluna "AV": Para estabelecer se o artigo é personalizável ou não, por isso indicará com 1 se é personalizável ou com" 0 "se o produto não é personalizável. Deixe em branco se o produto não for personalizável. Se o produto for personalizável, uma caixa de texto será exibida no arquivo do produto para que o cliente possa preenchê-la.
Coluna "AW”: Arquivo anexado (0 = Não, 1 = Sim)
Coluna "AX": É indicado com" 1 "se queremos mostrar campos de texto para que o cliente nos escreva ou com" 0 "se não queremos receber nenhum tipo de comentário.
Coluna "AY”: Marque“ 1 ”para permitir pedidos, mesmo que não haja Estoque, ou marque 0 se não quisermos permitir que eles façam pedidos se o produto não estiver mais em estoque.
Coluna "AZ”: Nome da loja ou marca.
Assim que terminar de preencher as informações nas colunas, devemos salvar o arquivo.
Salve o modelo CSV

Pressionando o disquete para salvar o arquivo.CSV No programa Excel vamos encontrar uma mensagem, à primeira mensagem respondemos "Sim", à segunda mensagem respondemos "Não".
Enviando o modelo com produtos para a PrestaShop
Depois de realizarmos corretamente as etapas anteriores para preencher o modelo completamente, passamos para importar o produtos na PrestaShop.
O próprio sistema nos oferece esta opção na seção:
- Catalogue e clique no lado direito que tem a mensagem: Importar produtos para PrestaShop
- Escolha o tipo de arquivo .CSV a ser incorporado. Neste caso, os produtos que você já preencheu
- Faça upload do arquivo do nosso computador procurando por ele na pasta que foi salva.
- Idioma no qual o catálogo será incorporado.
- Escolha a configuração do arquivo de upload. Por padrão, deixe o padrão, com arquivos .CSV.
- Pressione próximo.
- Clique em importar dados CSV.
Com estes passos, que no início irão exigir algum tempo e dedicação, poderá carregar um grande número de artigos ao mesmo tempo, embora possa parecer enfadonho ao começar a fazê-lo, então começará a se habituar ao sistema e sua forma de operar.
Você vai perceber que se trata de um índice simples, que te ayudará a manejar grandes cantidades de información con mayor facilidad, ya que esta herramienta puede parecer complicada al principio, pero te dará ventajas de organización al momento de subir tu catalogo de productos y comercializarlos de manera online llegando a cada vez más clientes alrededor do mundo.
Artigo muito bom. Tenho algumas dúvidas.
Eu carreguei alguns artigos com combinações e suas imagens correspondentes, por combinação.
Na reemissão de artigos (devido à chegada de novos substitutos), é necessário colocar o ID do artigo ou a referência vale a pena? (Eu coloquei a referência do artigo como seu ID, não deixando Prestashop fazê-lo automaticamente, não sei se isso vai dar um problema se fabricantes diferentes usarem a mesma referência interna para seus produtos)
Acontece que eu fiz assim e agora tenho, por exemplo, 1 S Orange, 3 S Orange, 1 M Orange, 3 M Orange ... ou seja, novas combinações são adicionadas, em vez de adicionar.
Outro problema com as imagens, se os tamanhos S, M, L, XL da cor laranja têm as mesmas imagens (uma de frente, uma de lado, uma de trás) para quatro tamanhos, tenho 12 imagens por cor. Se eu tiver 6 cores, tenho 74 imagens.