What Lidl products can be bought online?
The Lidl supermarket is one of the best known in Spain for the quality of its products. But also for…

The Lidl supermarket is one of the best known in Spain for the quality of its products. But also for…

Creating an Amazon niche website is a good idea when you want to be profitable and, by writing very little, receive…

It is possible that you have ever received a strange SMS where they tell you that they are from the Post Office and that you have...

Do you have a Blablacar account and are you trying to make your trips cheaper? The problem is getting you…
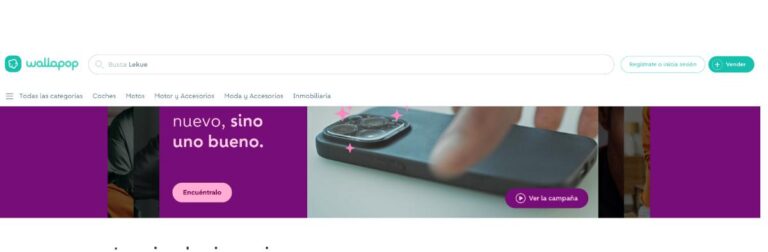
If you are one of those who likes to get rid of what is no longer worth it, or you don't like it, or...
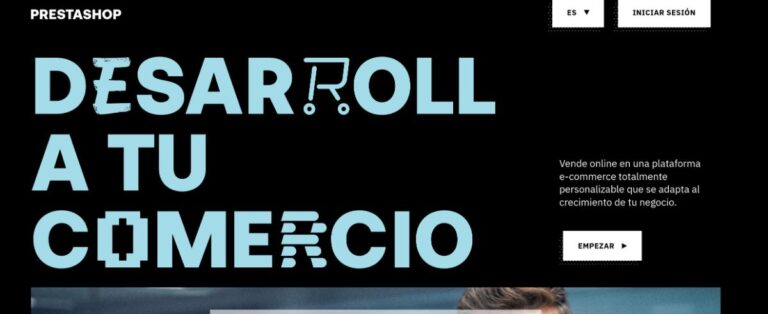
When setting up an eCommerce, there are many programs to make a decision. One of them is PrestaShop, a…
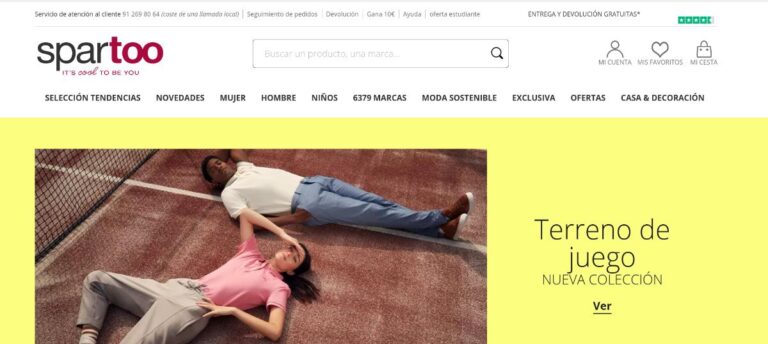
If you buy a lot online, you surely know some stores that you have tried and that have become…
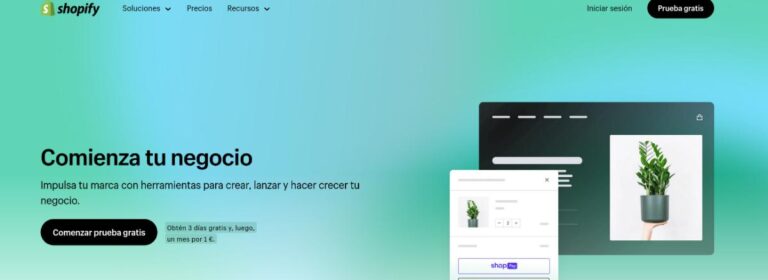
Shopify is one of the best-known online sales software in Spain (and one of those used to create…

It is increasingly common to listen to something while doing something else. Audiobooks emerged for that reason, not having…

Instagram has become a social network where people are no longer just looking for good photographs or showing the day...

Shein is one of the few brands that thinks about curvy women. When looking for large sizes in…