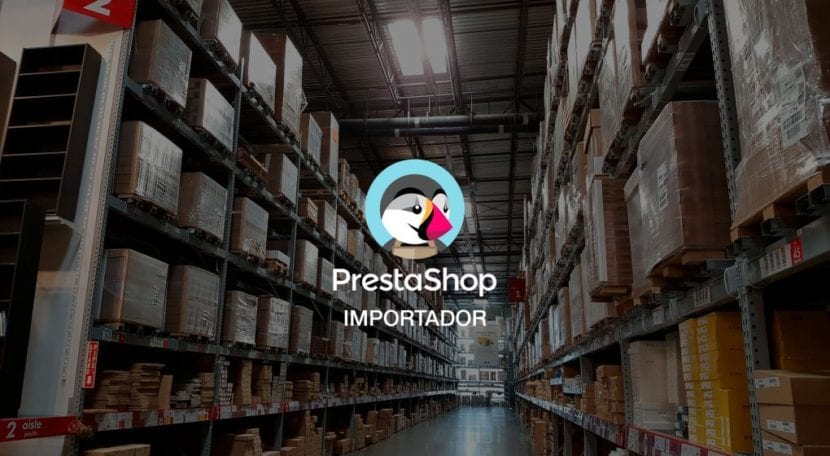
Comme vous le savez, PrestaShop C'est un outil de commerce électronique très efficace pour augmenter vos ventes, et très efficace à utiliser.
Mais essayer de télécharger des produits est parfois un peu déroutant, et plus encore lorsqu'il s'agit de télécharger un très grand catalogue de produits, nous allons donc vous expliquer ci-dessous comment importer des produits dans PrestaShop.
Conseils essentiels pour importer des produits dans PrestaShop:
Créez les catégories dont nous avons besoin avant de commencer importer des produits dans PrestaShop.
- Téléchargez un exemple de Fichier CSV avant de le remplir car la structure organisationnelle a tendance à varier. Vous pouvez trouver un exemple en cliquant sur le Option Backoffice / Paramètres avancés / Importer CSV.
- s'assurer enregistrez le CSV dans son format correct.
- Il est recommandé que chaque image téléchargée pèse plus de 500 Ko et mesure plus de 70 cm x 70 cm.
- Les images que vous souhaitez ajouter doivent avoir été enregistrées avec le nom exact, sans mettre d'espaces et au format . Jpg o . Png.
- Essayez de présenter un seul produit pour voir ce qu'il fonctionne et ce que vous devez corriger.
- Si vous souhaitez importer des produits vers PrestaShop 1.7 rapidement et facilement.
Guide pour importer des produits vers PrestaShop

Ouvrez le fichier CSV
Il faut d'abord ouvrir le fichier qui sera notre modèle que nous devons remplir. Il doit être téléchargé comme décrit à l'étape précédente.
Lorsque nous ouvrons le Fichier .CSV Avec le programme Office, Excel nous affichera un message d'erreur. À quoi nous devrons répondre comme suit:
- Au premier message, nous cliquons sur "Oui".
- Au deuxième message, nous appuyons sur "Non".
- Au dernier message, cliquez sur l'option "Accepter".
Comment remplir le modèle CSV pour les produits PrestaShop
La colonne "A", Appartient à ID, qui sera le numéro d'identification de chaque produit. Nous pouvons laisser cette colonne vide, de cette façon l'ID sera créé automatiquement. Le contenu de cette colonne est donc facultatif.
La colonne "B”: Actif: (0 = NON; 1 = OUI) Par défaut, il doit être défini sur 1 pour que le produit soit visible dans la boutique en ligne. Si un 0 est entré, le produit ne sera plus visible.
La colonne "C": Nom unique du produit
La colonne "D”: Noms des catégories dans lesquelles le produit apparaîtra dans PrestaShop. Nous vous recommandons de mettre l'ID de la catégorie pour le faire plus rapidement et avec moins de risques d'erreur. Vous pouvez inclure plusieurs catégories séparées par une seule virgule, vous ne devez pas utiliser d'espace entre elles.
La colonne "E": Le prix hors TVA: puisque les taxes seront ajoutées dans la colonne suivante.
La colonne "F»: Règle fiscale, définissez ici le montant à facturer par article.
La colonne "G”: Cette colonne est facultative, ici vous pouvez inclure le prix de gros.
La colonne "H": Vous écrivez ici si le produit en question est en vente ou non, vous devez donc écrire (0 = NON; 1 = OUI) pour que vos articles apparaissent dans la publicité de vente.
La colonne "I": Valeur de la remise dont bénéficient les produits en promotion. Il devrait se mettre à jour automatiquement si le pourcentage est entré dans la colonne suivante.
La colonne "J”: Pourcentage de la remise qui sera appliqué à la valeur totale de l'article.
Les colonnes "K"Et"L": Celles-ci établissent la période pendant laquelle la remise en question sera valable, en attribuant la date de début dans la colonne (K) et la date de fin de la promotion (L), vous devez le mettre au format AAAA-MM-JJ. Laissez-le vide si l'article n'est pas en vente.
La colonne "M": Référence
La colonne "N": Numéro de référence du fournisseur
Les colonnes "O"Et"P»: Le fournisseur est attribué dans le (O) et le fabricant dans la colonne (P): Colonne à remplir avec l'identifiant du fournisseur ou du fabricant concerné.
La colonne "Q”: Le numéro EAN-13 est placé dans cette colonne: Il s'agit du numéro de code-barres, composé de 13 chiffres, avec lequel un article est identifié.
La colonne "R»: UPC: qui a été comme EAN-13 en Amérique du Nord, il comprend le code-barres, qui n'est généralement pas vu en Espagne.
La colonne "S»: Il s'agit du taux de taxe verte, vous pouvez le laisser vide.
Les colonnes "T","U","V"Et"W”: Dans lequel les mesures de l'élément en question sont saisies, la largeur dans la colonne (T), la hauteur dans le (U), la profondeur dans le (V) et le poids dans la colonne (W):
Fonction utile pour les facteurs et les envois internationaux.
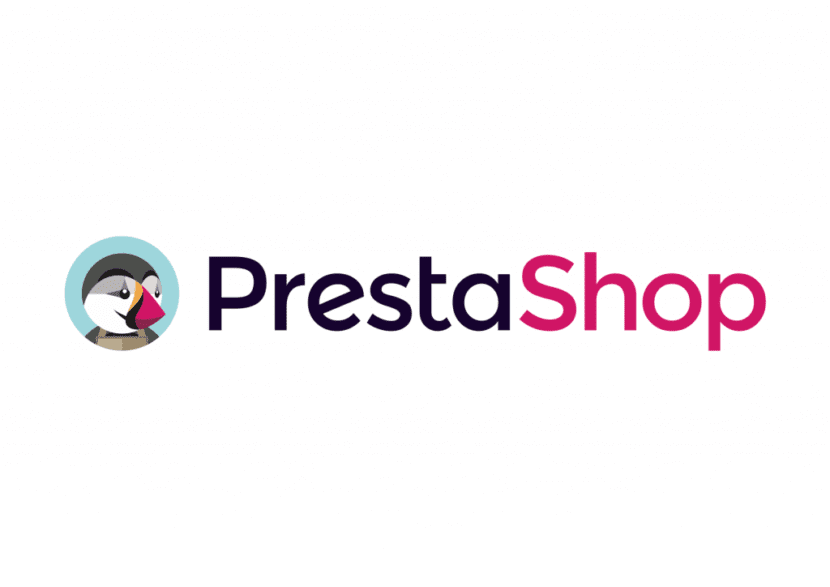
La colonne "X”: Quantité d'inventaire que nous avons en stock pour ce produit. Colonne obligatoire.
La colonne "Y»: Quantité minimale: Quantité minimale du produit à vendre. Mettez 1 par défaut.
La colonne "Z": Par défaut, laissez la colonne vide.
La colonne "AA": Coût supplémentaire à facturer pour un produit donné
La colonne "AB": Unité de contenu du produit
La colonne "AC”: Prix pour chaque unité.
La colonne "AD”: Brève description du produit.
La colonne "AE”: Description plus détaillée du produit.
La colonne "AF": Il s'agit d'inclure des mots-clés avec lesquels ils peuvent rechercher le produit. Balises avec lesquelles ils peuvent référencer l'article.
Les colonnes "AG","AH"Y"AI": Méta-titre dans la colonne (AG), Méta-mots clés dans la colonne (AH) et méta-description dans la colonne (IA) : Ce champ permet de positionner les produits dans les moteurs de recherche Internet. Remplissez le texte sur le produit.
La colonne "AJ”: Ils sont automatiquement générés avec le nom du produit séparé par des tirets. Il est recommandé de ne rien modifier.
La colonne "AK”: Texte pour le cas échéant.
La colonne "AL": Texte pour les commandes en souffrance
La colonne "AM": Disponibilité pour les envois (0 = NON; 1 = OUI)
Les colonnes "AN"Et"AO": Dates de disponibilité et de création du produit, normalement elles sont laissées vides.
La colonne "AP": Si vous voulez que le prix apparaisse, vous devez écrire 1, si vous ne voulez pas que le prix apparaisse, écrivez 0.
La colonne "AQ”: Lien des images que vous souhaitez inclure pour le produit. Vous pouvez inclure plusieurs images séparées par une seule virgule, sans espace. Pour les introduire dans le fichier CSV, nous les écrirons comme dans le format de cet exemple: ./upload/DSCF1940.jpg
La colonne "AR": Supprimer les images déjà existantes dans l'article (0 = NON; 1 = OUI)
La colonne "AS”: Caractéristiques qui doivent être séparées par des virgules et non par des espaces.
La colonne "AT»: Il sera rédigé si l'article est uniquement disponible en ligne (0 = NON; 1 = OUI).
La colonne "AU»: État du produit: dans lequel vous devez indiquer si le produit est NEUF, UTILISÉ ou RECYCLÉ, colonne facultative.
La colonne "AV": Pour établir si l'article est personnalisable ou non, vous indiquerez donc avec un 1 s'il est personnalisable ou un" 0 "si le produit n'est pas personnalisable. Laissez vide si le produit n'est pas personnalisable. Si le produit est personnalisable, une zone de texte sera affichée sur la fiche produit afin que le client puisse la remplir.
La colonne "AW": Fichier joint (0 = Non, 1 = Oui)
La colonne "AX": Il est indiqué par un" 1 "si nous voulons afficher des champs de texte pour que le client puisse nous écrire ou" 0 "si nous ne voulons recevoir aucun type de commentaire.
La colonne "AY»: Cochez un« 1 »pour autoriser les commandes, même s'il n'y a pas de stock, ou marquez 0 si nous ne voulons pas leur permettre de passer commande si le produit n'est plus en stock.
La colonne "AZ”: Nom du magasin ou de la marque.
Une fois que vous avez terminé de remplir les informations dans les colonnes, nous devons enregistrer le fichier.
Enregistrez le modèle CSV

Appuyez sur la disquette pour enregistrer le fichier.CSV Dans le programme Excel, nous allons trouver un message. Au premier message, nous répondons "Oui", au deuxième message, nous répondons "Non".
Télécharger le modèle avec les produits vers PrestaShop
Une fois que nous avons correctement effectué les étapes précédentes pour remplir complètement le modèle, nous procédons à importer le produits dans PrestaShop.
Le système lui-même nous offre cette option dans la section:
- Catalogue et cliquez sur le côté droit qui a le message: Importer des produits vers PrestaShop
- Choisissez le type de fichier .CSV à incorporer. Dans ce cas, les produits que vous avez déjà remplis
- Téléchargez le fichier depuis notre ordinateur en le recherchant dans le dossier qui a été enregistré.
- Langue dans laquelle le catalogue sera incorporé.
- Choisissez la configuration du fichier de téléchargement. Par défaut, laissez la valeur par défaut, avec les fichiers .CSV.
- Appuyez sur suivant.
- Cliquez sur importer des données CSV.
Avec ces étapes, qui vous prendront du temps et du dévouement au début, vous pouvez télécharger un grand nombre d'articles en même temps, même si cela peut sembler fastidieux lorsque vous commencez à le faire, alors vous commencerez à vous habituer au système et son mode de fonctionnement.
Vous vous rendrez compte qu'il s'agit de une simple table des matières, que te ayudará a manejar grandes cantidades de información con mayor facilidad, ya que esta herramienta puede parecer complicada al principio, pero te dará ventajas de organización al momento de subir tu catalogo de productos y comercializarlos de manera online llegando a cada vez más clientes alrededor du monde.
Très bon article. J'ai quelques doutes.
J'ai téléchargé des articles avec des combinaisons et leurs images correspondantes, par combinaison.
Lors de la réédition d'articles (en raison de l'arrivée de nouveaux remplacements), est-il nécessaire de mettre l'ID de l'article ou la référence en vaut-elle la peine? (J'ai mis la référence de l'article comme son identifiant, ne laissant pas Prestashop le faire automatiquement, je ne sais pas si cela posera un problème si différents fabricants utilisent la même référence interne pour leurs produits)
Il m'est arrivé que je l'ai fait comme ça et maintenant j'ai par exemple 1 S Orange, 3 S Orange, 1 M Orange, 3 M Orange… c'est-à-dire que de nouvelles combinaisons sont ajoutées, au lieu d'ajouter.
Autre problème avec les images, si les tailles S, M, L, XL de la couleur orange ont les mêmes images (une de face, une de côté, une de derrière) pour quatre tailles, j'ai 12 images par couleur. Si j'ai 6 couleurs, j'ai 74 images.