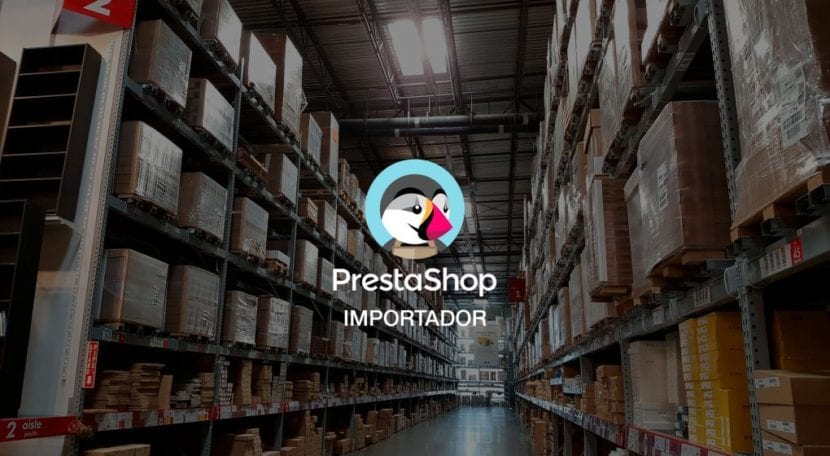
Wie Sie bereits wissen, PrestaShop Es ist ein sehr effektives ECommerce-Tool zur Steigerung Ihres Umsatzes und sehr effizient zu verwenden.
Der Versuch, Produkte hochzuladen, ist manchmal etwas verwirrend, und dies gilt insbesondere für das Hochladen eines sehr großen Produktkatalogs. Im Folgenden wird erläutert, wie Produkte in PrestaShop importieren.
Wichtige Tipps zum Importieren von Produkten in PrestaShop:
Erstellen Sie die Kategorien, die wir benötigen, bevor Sie beginnen Produkte in PrestaShop importieren.
- Laden Sie ein Beispiel für a CSV-Datei vor dem Ausfüllen, da die Organisationsstruktur tendenziell variiert. Sie finden ein Beispiel, indem Sie auf klicken Backoffice / Erweiterte Parameter / CSV-Option importieren.
- Achten Sie darauf, Speichern Sie die CSV im richtigen Format.
- Es wird empfohlen, dass jedes hochgeladene Bild mehr als 500 KB wiegt und größer als 70 cm x 70 cm ist.
- Die Bilder, die Sie hinzufügen möchten, müssen unter dem genauen Namen gespeichert worden sein, ohne Leerzeichen und im Format . Jpg o . Png.
- Versuchen Sie, ein einzelnes Produkt einzuführen, um zu sehen, was funktioniert und was Sie korrigieren müssen.
- Wenn Sie Produkte in importieren möchten PrestaShop 1.7 schnell und einfach.
Anleitung zum Importieren von Produkten in PrestaShop

Öffnen Sie die CSV-Datei
Wir müssen zuerst die Datei öffnen, die unsere sein wird Vorlage, die wir ausfüllen müssen. Es muss wie im vorherigen Schritt beschrieben heruntergeladen werden.
Wenn wir das öffnen CSV-Datei Mit dem Office-Programm zeigt Excel eine Fehlermeldung an. Darauf müssen wir wie folgt reagieren:
- Bei der ersten Nachricht klicken wir auf "Ja".
- Bei der zweiten Nachricht klicken wir auf "Nein".
- Klicken Sie bei der letzten Nachricht auf die Option "Akzeptieren".
So füllen Sie die CSV-Vorlage für PrestaShop-Produkte aus
Die Wirbelsäule "A", Gehört IDDies ist die Identifikationsnummer jedes Produkts. Wir können diese Spalte nicht ausfüllen, auf diese Weise wird die ID automatisch erstellt. Der Inhalt dieser Spalte ist also optional.
Die Wirbelsäule "B”: Aktiv: (0 = NEIN; 1 = JA) Standardmäßig sollte es auf 1 gesetzt sein, damit das Produkt im Online-Shop sichtbar ist. Wenn eine 0 eingegeben wird, ist das Produkt nicht mehr sichtbar.
Die Wirbelsäule "C”: Eindeutiger Name des Produkts
Die Wirbelsäule "D”: Namen der Kategorien, in denen das Produkt in PrestaShop angezeigt wird. Wir empfehlen, die ID der Kategorie einzugeben, um dies schneller und mit geringerer Fehlerwahrscheinlichkeit zu tun. Sie können mehrere Kategorien einschließen, die durch ein einzelnes Komma getrennt sind. Sie sollten kein Leerzeichen zwischen ihnen verwenden.
Die Wirbelsäule "E": Der Preis ohne Mehrwertsteuer: Da die Steuern in der nächsten Spalte hinzugefügt werden.
Die Wirbelsäule "F”: Steuerregel, legen Sie hier den Betrag fest, der pro Artikel berechnet werden soll.
Die Wirbelsäule "G”: Diese Spalte ist optional, hier können Sie den Großhandelspreis angeben.
Die Wirbelsäule "H": Hier schreiben Sie, ob das betreffende Produkt zum Verkauf steht oder nicht. Sie müssen also schreiben (0 = NEIN; 1 = JA), damit Ihre Artikel in der Verkaufswerbung erscheinen.
Die Wirbelsäule "I": Wert des Rabattes, den die reduzierten Produkte haben. Es sollte automatisch aktualisiert werden, wenn der Prozentsatz in die nächste Spalte eingegeben wird.
Die Wirbelsäule "J”: Prozentsatz des Rabattes, der auf den Gesamtwert des Artikels angewendet wird.
Die Säulen "K"Und"L": Diese legen den Zeitraum fest, in dem der betreffende Rabatt gültig ist, und weisen das Startdatum in der Spalte zu (K) und das Enddatum der Aktion (L)müssen Sie es mit dem Format setzen JJJJ-MM-TT. Lassen Sie es leer, wenn der Artikel nicht zum Verkauf steht.
Die Wirbelsäule "M": Referenznummer
Die Wirbelsäule "N”: Lieferantenreferenznummer
Die Säulen "O"Und"P": Der Anbieter ist in der zugeordnet (O) und der Hersteller in der Spalte (P): Spalte mit der ID des betreffenden Lieferanten oder Herstellers auszufüllen.
Die Wirbelsäule "Q”: Die EAN-13-Nummer befindet sich in dieser Spalte: Dies ist die Barcode-Nummer, die aus 13 Ziffern besteht und mit der ein Artikel identifiziert wird.
Die Wirbelsäule "R”: UPC: Wie EAN-13 in Nordamerika, enthält es den Barcode, der in Spanien normalerweise nicht zu sehen ist.
Die Wirbelsäule "S”: Dies ist der grüne Steuersatz, Sie können ihn leer lassen.
Die Säulen "T", "U","V"Und"W”: Bei der Eingabe der Maße des betreffenden Artikels die Breite in der Spalte (T), die Höhe in der (U), die Tiefe in der (V) und das Gewicht in der Spalte (W):
Nützliche Funktion für internationale Postboten und Sendungen.
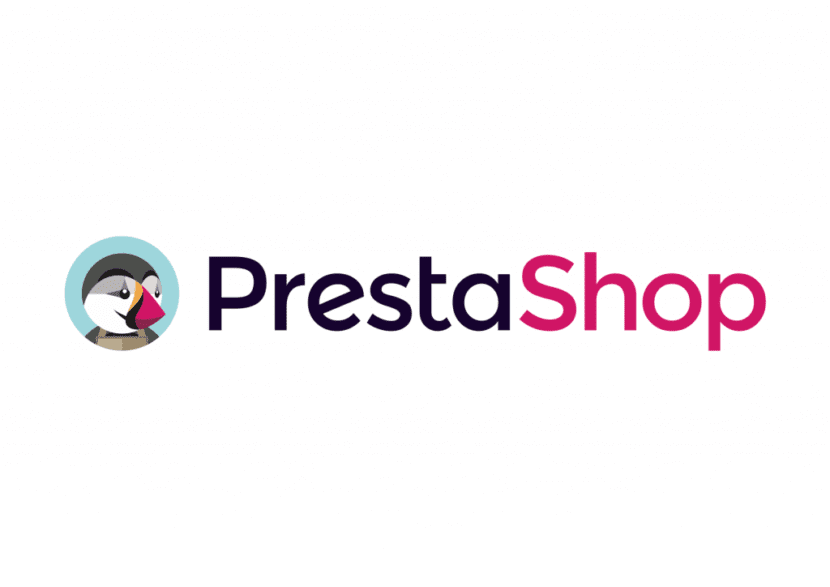
Die Wirbelsäule "X”: Lagerbestand, den wir für dieses Produkt auf Lager haben. Obligatorische Spalte.
Die Wirbelsäule "Y”: Mindestmenge: Mindestmenge des zu verkaufenden Produkts. Setzen Sie standardmäßig 1.
Die Wirbelsäule "Z": Standardmäßig Spalte leer lassen.
Die Wirbelsäule "AA”: Zusätzliche Kosten für ein bestimmtes Produkt
Die Wirbelsäule "AB”: Einheit des Produktinhalts
Die Wirbelsäule "AC”: Preis für jede Einheit.
Die Wirbelsäule "AD”: Kurze Beschreibung des Produkts.
Die Wirbelsäule "AE”: Ausführlichere Beschreibung des Produkts.
Die Wirbelsäule "AF": Es geht darum, Schlüsselwörter einzuschließen, mit denen sie nach dem Produkt suchen können. Tags, mit denen sie auf den Artikel verweisen können.
Die Säulen "AG", "AH"Y"AI”: Metatitel in der Spalte (AG), Meta-Schlüsselwörter in Spalte (AH) und Meta-Beschreibung in der Spalte (KI): In diesem Feld werden die Produkte in Internet-Suchmaschinen positioniert. Füllen Sie den Text zum Produkt aus.
Die Wirbelsäule "AJ”: Sie werden automatisch generiert, wobei der Produktname durch Bindestriche getrennt ist. Es wird empfohlen, daran nichts zu ändern.
Die Wirbelsäule "AK”: Text für sofern verfügbar.
Die Wirbelsäule "AL": Text für Nachbestellungen
Die Wirbelsäule "AM”: Verfügbarkeit für Sendungen (0 = NEIN; 1 = JA)
Die Säulen "AN"Und"AO": Verfügbarkeits- und Erstellungsdaten des Produkts, normalerweise leer gelassen.
Die Wirbelsäule "AP": Wenn der Preis angezeigt werden soll, müssen Sie 1 schreiben. Wenn der Preis nicht angezeigt werden soll, schreiben Sie 0.
Die Wirbelsäule "AQ”: Link von Bildern, die Sie für das Produkt einfügen möchten. Sie können mehrere durch ein Komma getrennte Bilder ohne Leerzeichen einfügen. Um sie in die CSV-Datei einzuführen, schreiben wir sie wie im Format dieses Beispiels: ./upload/DSCF1940.jpg
Die Wirbelsäule "AR”: Löschen Sie zuvor vorhandene Artikel im Artikel (0 = NEIN; 1 = JA)
Die Wirbelsäule "AS”: Merkmale, die durch Kommas und nicht durch Leerzeichen getrennt werden müssen.
Die Wirbelsäule "AT”: Es wird geschrieben, wenn der Artikel nur online verfügbar ist (0 = NEIN; 1 = JA).
Die Wirbelsäule "AU”: Produktzustand: In dem Sie angeben müssen, ob das Produkt NEU, GEBRAUCHT oder RECYCLED ist, Optionale Spalte.
Die Wirbelsäule "AV": Um festzustellen, ob der Artikel anpassbar ist oder nicht, geben Sie mit einer 1 an, ob er anpassbar ist, oder mit einer" 0 ", wenn das Produkt nicht anpassbar ist. Leer lassen, wenn das Produkt nicht anpassbar ist. Wenn das Produkt anpassbar ist, wird in der Produktdatei ein Textfeld angezeigt, damit der Kunde es ausfüllen kann.
Die Wirbelsäule "AW”: Angehängte Datei (0 = Nein, 1 = Ja)
Die Wirbelsäule "AX": Es wird mit einer" 1 "angezeigt, wenn wir Textfelder anzeigen möchten, damit der Client uns schreiben kann, oder mit" 0 ", wenn wir keinen Kommentar erhalten möchten.
Die Wirbelsäule "AY”: Markieren Sie eine„ 1 “, um Bestellungen zuzulassen, auch wenn kein Lagerbestand vorhanden ist, oder markieren Sie 0, wenn wir nicht zulassen möchten, dass sie bestellen, wenn das Produkt nicht mehr auf Lager ist.
Die Wirbelsäule "AZ”: Name des Geschäfts oder der Marke.
Sobald Sie die Informationen in den Spalten ausgefüllt haben, müssen wir die Datei speichern.
Speichern Sie die CSV-Vorlage

Drücken Sie die Diskette, um die Datei zu speichern.CSV Im Excel-Programm finden wir eine Nachricht. Auf die erste Nachricht antworten wir mit "Ja", auf die zweite Nachricht antworten wir mit "Nein".
Hochladen der Vorlage mit Produkten in PrestaShop
Nachdem wir die vorherigen Schritte zum vollständigen Ausfüllen der Vorlage korrekt ausgeführt haben, fahren wir mit fort importieren Sie die Produkte im PrestaShop.
Das System selbst bietet uns diese Option im Abschnitt:
- Katalogisieren Sie und klicken Sie auf die rechte Seite mit der Meldung: Produkte in PrestaShop importieren
- Wählen Sie den Typ der zu integrierenden CSV-Datei aus. In diesem Fall die Produkte, die Sie bereits gefüllt haben
- Laden Sie die Datei von unserem Computer hoch und suchen Sie sie in dem Ordner, der gespeichert wurde.
- Sprache, in die der Katalog aufgenommen wird.
- Wählen Sie die Konfiguration der Upload-Datei. Standardmäßig belassen Sie die Standardeinstellung bei CSV-Dateien.
- Klicken Sie auf Weiter.
- Klicken Sie auf CSV-Daten importieren.
Mit diesen Schritten, die zu Beginn einige Zeit und Engagement erfordern, können Sie eine große Anzahl von Artikeln gleichzeitig hochladen. Auch wenn es zu Beginn mühsam erscheint, werden Sie sich an das gewöhnen System und seine Funktionsweise.
Sie werden feststellen, dass es darum geht ein einfaches InhaltsverzeichnisDies erleichtert Ihnen den Umgang mit großen Informationsmengen, da dieses Tool zunächst kompliziert erscheint. Es bietet Ihnen jedoch organisatorische Vorteile, wenn Sie Ihren Produktkatalog hochladen und online vermarkten und immer mehr Kunden auf der ganzen Welt erreichen.
Sehr guter Artikel. Ich habe Zweifel.
Ich habe einige Artikel mit Kombinationen und den entsprechenden Bildern nach Kombination hochgeladen.
Ist es zum Zeitpunkt der Neuausgabe der Artikel (aufgrund des Eintreffens neuer Ersatzartikel) erforderlich, die ID des Artikels anzugeben, oder lohnt sich die Referenz? (Ich habe die Referenz des Artikels als ID angegeben und Prestashop dies nicht automatisch tun lassen. Ich weiß nicht, ob dies ein Problem darstellt, wenn verschiedene Hersteller dieselbe interne Referenz für ihre Produkte verwenden.)
Es ist mir passiert, dass ich es so gemacht habe und jetzt habe ich zB 1 S Orange, 3 S Orange, 1 M Orange, 3 M Orange… das heißt, neue Kombinationen werden hinzugefügt, anstatt hinzuzufügen.
Ein weiteres Problem mit den Bildern: Wenn die Größen S, M, L, XL der orangefarbenen Farbe für vier Größen dieselben Bilder haben (eines von vorne, eines von der Seite, eines von hinten), habe ich 12 Bilder pro Farbe . Wenn ich 6 Farben habe, habe ich 74 Bilder.