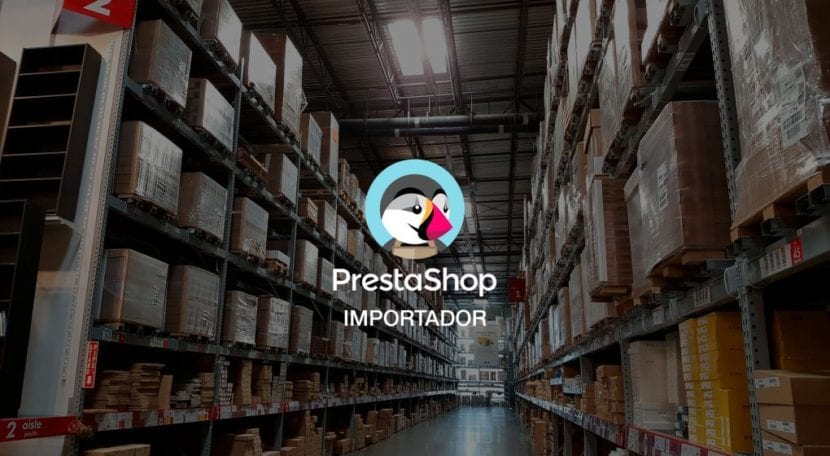
Como ya sabes, PrestaShop se trata de una herramienta para realizar ECommerce muy eficaz para incrementar tus ventas, y muy eficiente para usarse.
Pero tratar de subir productos a veces resulta un tanto confuso, y más cuando se trata de subir un catálogo muy grande de productos, por lo que a continuación te explicaremos como importar productos a PrestaShop.
Consejos esenciales para importar productos a PrestaShop:
Crear las categorías que necesitamos antes de comenzar a importar productos a PrestaShop.
- Descargar un ejemplo de un fichero CSV antes de rellenarlo ya que la estructura de organización suele variar. Puedes encontrar un ejemplo dando clic en la opción Backoffice / Parámetros Avanzados / Importar CSV.
- Asegúrate de guardar el CSV en su formato correcto.
- Se aconseja que cada imagen que se sube pese más de 500 kb y sea mayor a 70cm x 70cm.
- Las imágenes que deseas añadir deberán haber sido guardadas con el nombre exacto, sin ponerle espacios y en formato .jpg o .png.
- Prueba introduciendo un solo producto para ver que resulta y que es lo que tienes que corregir.
- Si quieres importar productos a PrestaShop 1.7 de una forma rápida y sencilla.
Guía para importar productos a PrestaShop

Abrir el fichero CSV
Debemos primero abrir el fichero que será nuestra plantilla que debemos rellenar. Hay que descargarla como se describía en el paso anterior.
Cuando abrimos el archivo .CSV con el programa de Office, Excel nos va a mostrar un mensaje de error. Al cual tendremos que responder de la siguiente manera:
- Al primer mensaje presionamos en “Si”.
- Al segundo mensaje presionamos en “No”.
- Al último mensaje presionamos en la opción “Aceptar”.
Cómo rellenar la plantilla CSV de productos PrestaShop
La Columna “A”, pertenece al ID, el cual será el número identificativo de cada producto. Podemos dejar esta columna sin rellenar, de esta manera el ID se creará automáticamente. Por lo que el contenido de esta columna es opcional.
La Columna “B”: Activo: (0 = NO; 1 = SÍ) Por defecto, se debería dejar a 1 para que el producto sea visible en la tienda online. Si se pone un 0, el producto dejará de ser visible.
La Columna “C”: Nombre único del producto
La Columna “D”: Nombres de las categorías en las que el producto aparecerá dentro de PrestaShop. Recomendamos poner el ID de la categoría para hacerlo más rápido y con menor oportunidad de error. Se pueden incluir varias categorías separadas por coma simple, no debes usar espacio entre estas.
La Columna “E”: El Precio Sin incluir el IVA: Ya que los impuestos los añadirás en la siguiente columna.
La Columna “F”: Regla de impuestos, establece aquí la cantidad que se cobrará por artículo.
La Columna “G”: Esta columna es opcional, aquí puedes incluir el Precio a mayoristas.
La Columna “H”: En esta escribirás si el producto en cuestión, se encuentra en rebaja o no, por lo que deberás de escribir (0 = NO; 1 = SÍ) para que tus artículos aparezcan en la publicidad de rebajas.
La Columna “I”: Valor del descuento que tienen los productos rebajados. Debe actualizarse automáticamente si se ingresa porcentaje en la siguiente columna.
La Columna “J”: Porcentaje del descuento que se aplicará sobre el valor total del artículo.
Las Columnas “K” y “L”: En estas se establece el periodo en el que el Descuento en cuestión, será válido, asignando la fecha de inicio en la columna (K) y la fecha final de la promoción (L), deberás ponerlo con el formato AAAA-MM-DD. Déjalo vacío si el articulo no está en rebaja.
La Columna “M”: Número de referencia
La Columna “N”: Número de referencia del proveedor
Las Columnas “O” y “P”: En ellas se asigna el proveedor en la (O) y el fabricante en la columna (P): Columna que deberá rellenarse con el ID del proveedor o fabricante en cuestión.
La Columna “Q”: En esta columna se coloca el número del EAN-13: Este es el número del código de barras, que se compone por 13 dígitos, con el que se identifica un artículo.
La Columna “R”: UPC: El cual viene siendo como el EAN-13 en Norteamérica, en esta se incluye el código de barras, que usualmente no se ve en España.
La Columna “S”: Se trata de la tasa de impuestos ecológicos, puedes dejarla en blanco.
Las Columnas “T”, “U”,”V” y “W”: En las que se ingresan las medidas del artículo en cuestión, el Ancho en la columna (T), Alto en la (U), Profundidad en la (V) y Peso en la columna (W):
Característica útil para los transportistas y envíos internacionales por correo.
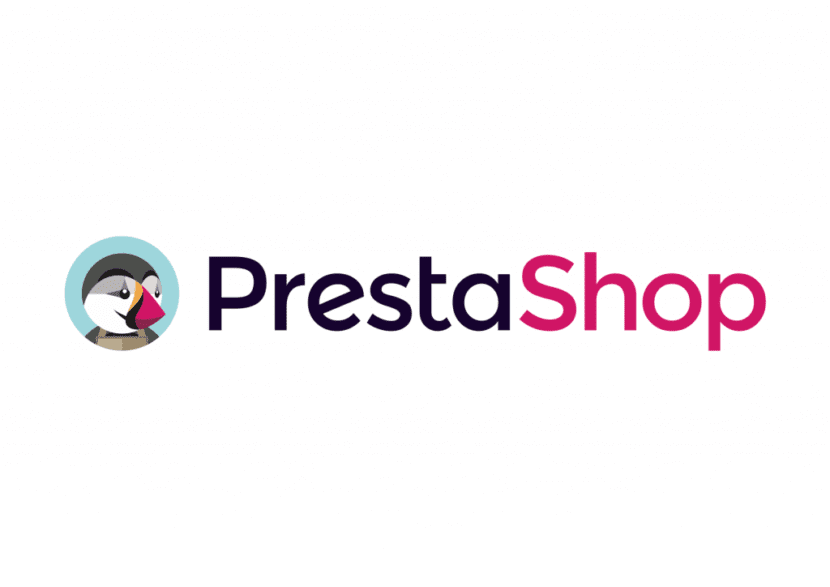
La Columna “X”: Cantidad de inventario que tenemos en Stock de ese producto. Columna obligatoria.
La Columna “Y”: Cantidad mínima: Cantidad mínima del producto para su venta. Poner 1 por defecto.
La Columna “Z”: Por defecto dejar columna vacía.
La Columna “AA”: Coste adicional que se cobrará en cierto producto
La Columna “AB”: Unidad del contenido del producto
La Columna “AC”: Precio por cada Unidad.
La Columna “AD”: Descripción corta del producto.
La Columna “AE”: Descripción más extendida del producto.
La Columna “AF”: Se trata de incluir palabras clave con las que podrán buscar el producto. Etiquetas con las que pueden referenciar el artículo.
Las Columnas “AG”, “AH” y ”AI”: Meta-título en la columna (AG), Meta-palabras clave en la columna (AH) y Meta-descripción en la columna (AI): Este campo es para posicionar los productos en los buscadores de Internet. Rellenar texto sobre el producto.
La Columna “AJ”: Se generan automáticamente con el nombre del producto separado por guiones. Se recomienda no alterar nada en esta.
La Columna “AK”: Texto para cuando está disponible.
La Columna “AL”: Texto para pedidos en espera
La Columna “AM”: Disponibilidad para envíos (0 = NO; 1 = SÍ)
Las Columnas “AN” y “AO”: Fechas de disponibilidad y de creación del producto, normalmente se dejan vacías.
La Columna “AP”: Si deseas que el precio aparezca, deberás escribir un 1, si no quieres que el precio se vea, escribe 0.
La Columna “AQ”: Link de imágenes que se quieran incluir para el producto. Se pueden incluir varias imágenes separadas por coma simple, sin espacio. Para introducirlas en el archivo CSV, las escribiremos como en el formato de este ejemplo: ./upload/DSCF1940.jpg
La Columna “AR”: Eliminar imágenes previamente existentes en el artículo (0 = NO; 1 = SÍ)
La Columna “AS”: Características que deben separarse por comas y no por espacios.
La Columna “AT”: En ella se escribirá si el articulo está disponible solamente por internet (0 = NO; 1 = SÍ).
La Columna “AU”: Condición del producto: En la que debes indicar si el producto es NUEVO, USADO o RECICLADO, Columna opcional.
La Columna “AV”: Para establecer si el articulo es personalizable o no, por lo que indicarás con un 1 si es personalizable o un “0” si el producto no es personalizable. Dejar vacío si el producto no es personalizable. Si el producto es personalizable, se mostrará una caja de texto en la ficha del producto para que el cliente pueda llenarlo.
La Columna “AW”: Archivo adjunto (0 = No, 1 = Si)
La Columna “AX”: En ella se indica con un “1” si queremos mostrar campos de texto para que el cliente pueda escribirnos o “0” si no queremos recibir ningún tipo de comentario.
La Columna “AY”: Marcar un “1” para permitir pedidos, aunque no haya Stock, o marcar 0 si no queremos permitir que pidan si ya no hay existencias del producto.
La Columna “AZ”: Nombre de la tienda o marca.
Una vez que termines de rellenar la información de las columnas debemos guardar el archivo.
Guardar la plantilla CSV

Al presionar el disquete para guardar el archivo .CSV en el programa de Excel nos vamos a encontrar con un mensaje, Al primer mensaje respondemos “Si”, al segundo mensaje respondemos “No”.
Subida de la plantilla con productos a PrestaShop
Una vez que hayamos realizado correctamente los pasos anteriores para rellenar la plantilla por completo, procedemos a importar los productos en PrestaShop.
El propio sistema nos ofrece esta opción en el apartado:
- Catálogo y pulsar en el lateral derecho que tenga el mensaje: Importar productos a PrestaShop
- Elegir el tipo de archivo .CSV a incorporar. En este caso el de productos que ya rellenaste
- Subir el archivo desde nuestro ordenador buscándolo en la carpeta que fue guardado.
- Idioma en que será incorporado el catálogo.
- Elige la configuración del fichero de subida. Por defecto dejar la predeterminada, con archivos .CSV.
- Pulsar siguiente.
- Pulsar en importar datos CSV.
Con estos pasos, que te tomarán algo de tiempo y dedicación al principio, podrás subir una gran cantidad de artículos al mismo tiempo, aunque pueda parecer tedioso cuando comienzas a hacerlo, después empezarás a acostumbrarte al sistema, y a su forma de operar.
Te darás cuenta que se trata de una simple tabla de contenidos, que te ayudará a manejar grandes cantidades de información con mayor facilidad, ya que esta herramienta puede parecer complicada al principio, pero te dará ventajas de organización al momento de subir tu catalogo de productos y comercializarlos de manera online llegando a cada vez más clientes alrededor del mundo.
Muy bueno el artículo. Tengo algunas dudas.
He subido algunos artículos con combinaciones y sus correspondientes imágenes, por combinación.
A la hora de reeditar los artículos (por llegada de nuevas reposiciones) ¿Hay que poner forzosamente la ID del artículo o vale la referencia? (He puesto la referencia del artículo como su ID, no dejando que Prestashop lo haga automáticamente, no sé si eso dará problema si distintos fabricantes usaran la misma referencia interna para sus productos)
Me ha ocurrido que lo he hecho así y ahora tengo p.ej. 1 S Naranja, 3 S Naranja, 1 M Naranja, 3 M Naranja… es decir se añaden nuevas combinaciones, en vez de sumar.
Otro problema con las imágenes, si las tallas S, M, L, XL del color naranja tienen las mismas imágenes (una de frente, una de costado, una por detrás) por cuatro tallas, tengo 12 imágenes por color. Si tengo 6 colores, tengo 74 imágenes.